Create Outlook Meeting Without Teams Link: A Detailed Guide
Creating an Outlook meeting without a Teams link can be a straightforward process, especially if you’re looking to host a meeting that doesn’t require the use of Microsoft Teams. Whether you’re organizing a simple video call or a more traditional meeting, here’s a step-by-step guide to help you through the process.
Step 1: Open Outlook
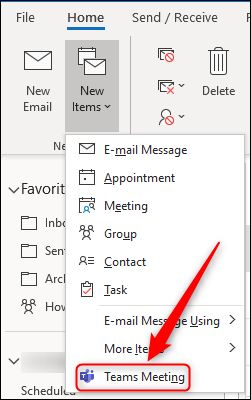
Start by opening your Outlook application. This could be the desktop version or the web-based version, depending on how you access your Outlook account.
Step 2: Create a New Meeting
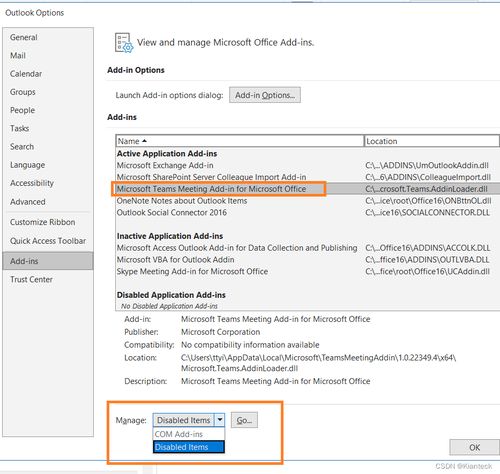
Once Outlook is open, look for the “New” button, usually located in the top left corner of the application. Click on it and select “Meeting” from the dropdown menu.
Step 3: Enter Meeting Details
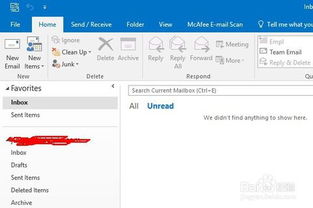
After selecting “Meeting,” a new window will appear where you can enter the details of your meeting. Here’s what you need to include:
- Subject: Enter a clear and concise subject for your meeting.
- Location: Specify the location of the meeting. If it’s a virtual meeting, you can indicate that here.
- Date and Time: Set the date and time for your meeting.
- Duration: Specify how long the meeting should last.
- Attendees: Add the email addresses of the people you want to invite to the meeting.
Make sure to review these details carefully before proceeding.
Step 4: Add a Meeting Description
It’s a good idea to include a description of the meeting. This can help attendees understand the purpose of the meeting and what to expect. You can add a description by clicking on the “Details” tab and then entering the text in the “Description” field.
Step 5: Set the Meeting Options
Under the “Options” tab, you can set various preferences for your meeting. Here are some key options to consider:
- Meeting Type: Choose whether it’s a video conference, audio conference, or a traditional meeting.
- Privacy: Decide whether the meeting is private or public.
- Allow Presenters: Determine who can present during the meeting.
- Allow Attendees to Join Before the Host: Decide whether attendees can join the meeting before the host arrives.
Take your time to go through each option and select the settings that best suit your needs.
Step 6: Add a Teams Link (Optional)
While the title of this guide is to create an Outlook meeting without a Teams link, it’s worth noting that you can still add a Teams link if you choose to. To do this, click on the “Meeting” tab and then select “Add Teams Meeting.” This will generate a link that attendees can use to join the meeting via Teams.
Step 7: Send the Meeting Invitation
After you’ve entered all the necessary details and set your preferences, it’s time to send the invitation. Click on the “Send” button to email the meeting invitation to your attendees.
Step 8: Follow Up
Once the meeting is over, it’s a good idea to follow up with attendees. You can send a summary of the meeting, any action items, and any additional information that may be relevant.
By following these steps, you should be able to create an Outlook meeting without a Teams link with ease. Remember that the key to a successful meeting is clear communication and preparation. Good luck!
| Step | Action |
|---|---|
| 1 | Open Outlook |
| 2 | Create a new meeting |
| 3 | Enter meeting details |
| 4 | Add a meeting description |
| 5 | Set the
|


















