Breaking Excel Links: A Comprehensive Guide
Excel links are a fundamental feature that allows users to connect data across different sheets or workbooks. However, managing these links can sometimes become a hassle, especially when they are no longer needed or are causing errors. In this article, we will delve into the various aspects of breaking Excel links, providing you with a detailed and multi-dimensional guide to ensure a seamless experience.
Understanding Excel Links

Before we dive into the process of breaking Excel links, it’s essential to understand what they are and how they work. An Excel link is essentially a reference to data in another sheet or workbook. This can be a simple formula, such as =SUM(A1:B2), or a more complex one, like =VLOOKUP(A1, Sheet2!A:B, 2, FALSE).
Links can be beneficial when you need to display data from one sheet in another, or when you want to perform calculations using data from multiple sources. However, they can also lead to issues, such as inconsistencies or errors, when the linked data is modified or deleted.
Identifying Linked Data
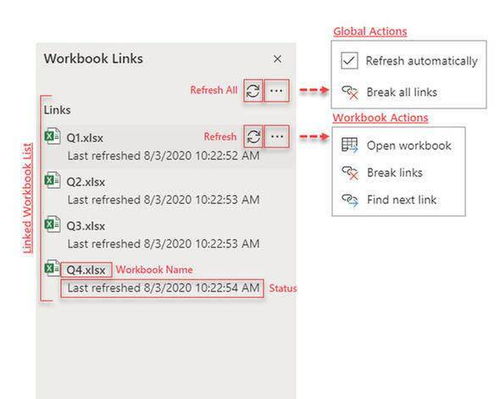
One of the first steps in breaking Excel links is to identify them. There are several ways to do this:
-
Use the “Find” feature to search for specific text or formulas that indicate a link, such as =Sheet1!A1.
-
Check the formula bar for any references to other sheets or workbooks.
-
Use the “Go To” feature to navigate to cells that contain linked data.
Once you have identified the linked data, you can proceed to break the links.
Breaking Links Manually
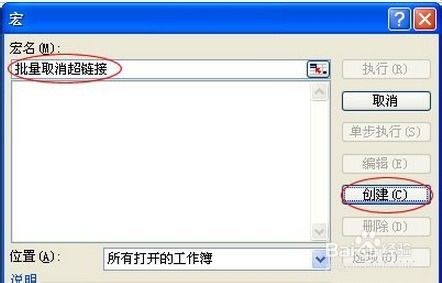
There are two primary methods for breaking links manually:
-
Right-click on the cell containing the link and select “Break Link.” This will remove the link to the external data, but the formula will still be present in the cell.
-
Right-click on the cell containing the link and select “Edit Formula.” Modify the formula to remove the reference to the external data, then press Enter.
It’s important to note that breaking links manually can be time-consuming, especially if you have a large number of links to manage.
Using the “Break All Links” Feature
Excel provides a convenient “Break All Links” feature that allows you to remove all links in a workbook at once. To use this feature:
-
Go to the “Data” tab in the ribbon.
-
Click on “Edit Links” in the “Connections” group.
-
Select “Break All” in the “Edit Links” dialog box.
-
Confirm the action by clicking “Yes” in the “Break All Links” dialog box.
This feature is particularly useful when you want to remove all links from a workbook without having to manually identify and break each one.
Using VBA to Break Links
For users who are comfortable with VBA (Visual Basic for Applications), writing a macro to break links can be a more efficient solution. Here’s an example of a VBA code that breaks all links in a workbook:
Sub BreakAllLinks() Dim ws As Worksheet Dim rng As Range Dim cell As Range Application.ScreenUpdating = False For Each ws In ThisWorkbook.Worksheets For Each rng In ws.UsedRange For Each cell In rng If Not IsEmpty(cell.Formula) Then If InStr(cell.Formula, "'") > 0 Then cell.Formula = "" End If End If Next cell Next rng Next ws Application.ScreenUpdating = TrueEnd SubThis code loops through each worksheet and cell in the workbook, checking for formulas that contain external references. If a formula is found, it is modified to remove the external reference.
Preventing Future Links
Breaking links is a task that you may need to perform regularly. To prevent future links from being created, consider the following tips:
-
Use the “Paste Special” feature to copy and paste data without creating links.
-
Use the “Paste Link” option sparing


















