Adding Links in Word Document: A Comprehensive Guide
Adding links to a Word document can greatly enhance the readability and functionality of your document. Whether you’re creating a report, a presentation, or a simple memo, links can help you provide additional information, direct readers to external resources, or even create interactive elements. In this article, I’ll walk you through the process of adding links in a Word document, covering various aspects and providing you with practical tips.
Understanding the Basics of Hyperlinks
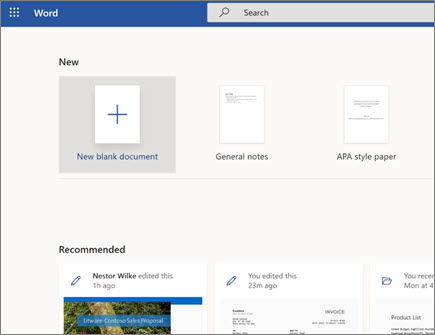
Before diving into the steps to add links, it’s essential to understand what a hyperlink is. A hyperlink is a clickable element that allows users to navigate to another location, such as a different page within the document, a web page on the internet, or even an email address. In Word, hyperlinks are typically underlined and blue, but you can customize their appearance to suit your needs.
Adding a Hyperlink to Text
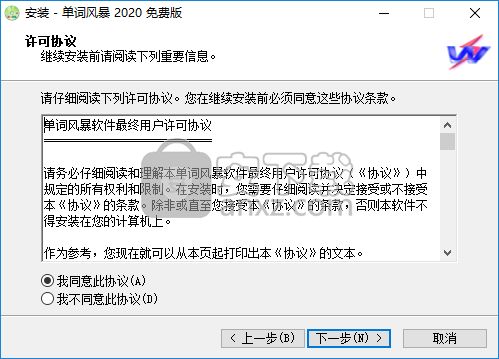
Adding a hyperlink to text is a straightforward process. Here’s how you can do it:
- Highlight the text you want to turn into a hyperlink.
- Go to the “Insert” tab on the ribbon at the top of the Word window.
- Click on the “Hyperlink” button in the “Links” group.
- In the “Insert Hyperlink” dialog box, you can choose from several options:
| Option | Description |
|---|---|
| Existing File or Web Page | Choose this option to link to a file or web page on the internet. |
| Place in This Document | Link to another location within the same document. |
| Email Address | Turn the selected text into an email address that can be clicked to send an email. |
| Quick Parts | Insert a predefined text or object from the Quick Parts gallery. |
After selecting the desired option, navigate to the file or web page you want to link to, and click “OK” to insert the hyperlink.
Customizing the Appearance of Hyperlinks
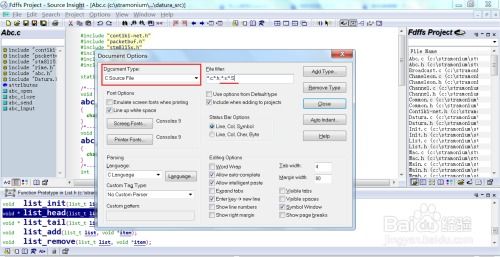
By default, hyperlinks in Word are underlined and blue. However, you can customize their appearance to match your document’s style. Here’s how:
- Highlight the text with the hyperlink.
- Go to the “Home” tab on the ribbon.
- Click on the “Font” dropdown menu and select “Hyperlink.” This will change the color of the hyperlink to the default color for visited links.
- Click on the “Visited Hyperlink” dropdown menu and select a color to change the color of visited hyperlinks.
- Click on the “Hyperlink” dropdown menu again and select a color to change the color of unvisited hyperlinks.
Additionally, you can use the “Format” button in the “Insert Hyperlink” dialog box to customize the font, size, and other properties of the hyperlink text.
Adding a Hyperlink to an Image
Adding a hyperlink to an image in Word is similar to adding a hyperlink to text. Here’s how you can do it:
- Insert an image into your document by clicking on the “Insert” tab and selecting “Picture.” Choose the image you want to add.
- Right-click on the image and select “Hyperlink.”
- In the “Insert Hyperlink” dialog box, choose the desired option (e.g., “Existing File or Web Page”) and navigate to the file or web page you want to link to.
- Click “OK” to insert the hyperlink.
When you click on the image, it will now navigate to the linked file or web page.
Removing a Hyperlink
If you need to remove a hyperlink from your document, follow these steps:
- Highlight the text or image with the hyperlink.
- Right-click on the highlighted text or image and select “Hyperlink.”
- In the


















