Add a Link to a PDF: A Comprehensive Guide
Adding a link to a PDF can be a game-changer for your website or document. It allows users to easily access important files without the need for additional downloads. Whether you’re a blogger, a business owner, or a student, this guide will help you understand the process from start to finish.
Understanding the Basics
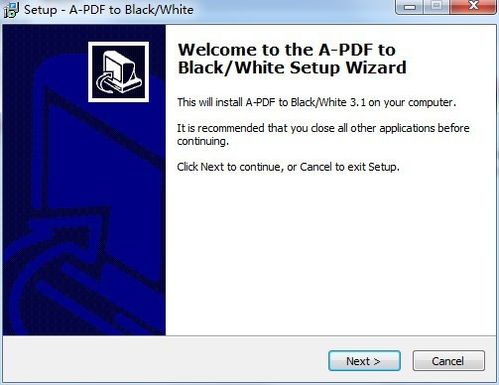
Before diving into the specifics, it’s important to understand the basics of adding a link to a PDF. Essentially, you need to create a hyperlink that points to the location of your PDF file. This can be done on various platforms, including websites, email, and even within documents.
Choosing the Right PDF
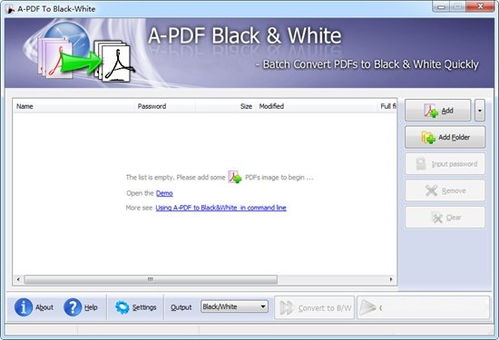
The first step is to select the PDF you want to link. Make sure it’s well-formatted, easy to read, and relevant to your content. If the file is too large, consider compressing it to improve loading times.
Creating the Link
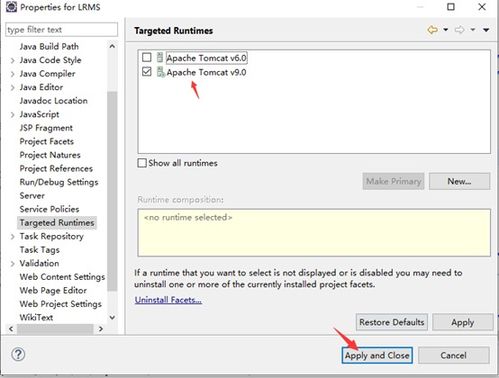
Now that you have your PDF ready, it’s time to create the link. Here’s how to do it on different platforms:
On a Website
1. Open your website’s HTML editor.
2. Navigate to the location where you want to add the link.
3. Insert the following HTML code:
<a href="path/to/your/pdf.pdf" target="_blank">Click here to download the PDF</a>Replace “path/to/your/pdf.pdf” with the actual file path of your PDF. The “target=”_blank” attribute ensures that the PDF opens in a new tab or window.
In an Email
1. Open your email client and create a new message.
2. Click on the “Insert Link” button (usually represented by a chain link icon).
3. Paste the URL of your PDF into the provided field.
4. Add a descriptive text for the link, such as “Download the PDF” or “Read the document.” Click “Insert” to add the link to your email.
Within a Document
1. Open the document where you want to add the link.
2. Select the text or image you want to use as the link.
3. Right-click and choose “Hyperlink” or “Insert Hyperlink” (the exact wording may vary depending on your document editor).
4. Enter the URL of your PDF and click “OK” to create the link.
Optimizing Your Link
Once you’ve added the link, it’s important to optimize it for the best user experience:
-
Use descriptive text for the link, making it clear what the user will find when they click on it.
-
Test the link to ensure it works correctly and opens the PDF as expected.
-
Consider adding a “Download” button or a “Read more” link to make the call-to-action more prominent.
Additional Tips
Here are some additional tips to help you create an effective link to your PDF:
-
Use a consistent naming convention for your PDF files to make them easier to find and manage.
-
Keep your PDFs updated and relevant to your audience.
-
Consider using a PDF viewer plugin on your website to provide a seamless reading experience.
Conclusion
Adding a link to a PDF is a simple yet powerful way to enhance your content. By following this guide, you can create a user-friendly and effective link that will help your audience access important information with ease.
| Platform | How to Add a Link |
|---|---|
| Website | Insert HTML code with the PDF’s file path and target attribute. |
| Use the “Insert Link” button and paste the PDF’s URL. | |
| Document | Select text or image, right-click, and choose “Hyperlink
|











