Using GitHub Desktop to Link to Cloned Repository: A Comprehensive Guide
Cloning a repository from GitHub is a fundamental step in many software development workflows. Once you’ve cloned the repository, you’ll want to ensure that you can easily access it using GitHub Desktop. This guide will walk you through the process of linking your cloned repository to GitHub Desktop, covering various aspects such as setup, synchronization, and troubleshooting.
Setting Up GitHub Desktop
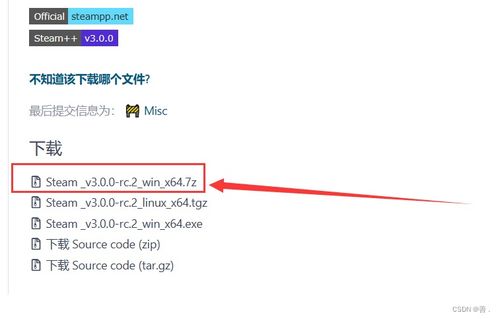
Before you can link your cloned repository to GitHub Desktop, you need to have the application installed on your computer. Here’s how to set it up:
- Download GitHub Desktop from the official GitHub website.
- Run the installer and follow the on-screen instructions to complete the installation.
- Open GitHub Desktop and sign in with your GitHub account credentials.
Once you’ve signed in, GitHub Desktop will automatically sync your repositories from GitHub to your local machine. This process may take a few moments, depending on the size of your repositories and your internet connection speed.
Linking Your Cloned Repository
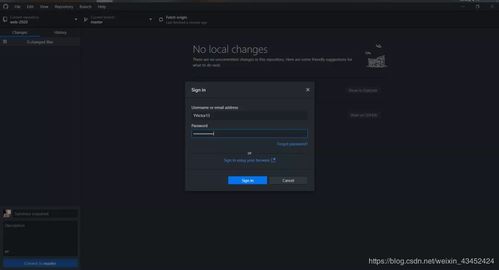
Now that GitHub Desktop is set up and your repositories are synced, it’s time to link your cloned repository. Here’s how to do it:
- In GitHub Desktop, click on the “+” button in the upper-left corner to open the “Clone a repository” dialog.
- Enter the URL of your cloned repository in the “Repository URL” field.
- Choose a local path for your repository by clicking on the “Choose a folder” button and navigating to the directory where you cloned the repository.
- Click “Clone” to start the cloning process.
GitHub Desktop will clone the repository to the specified local path and link it to your GitHub account. You’ll now see the repository listed in the “Repositories” section of GitHub Desktop.
Synchronizing Your Repository
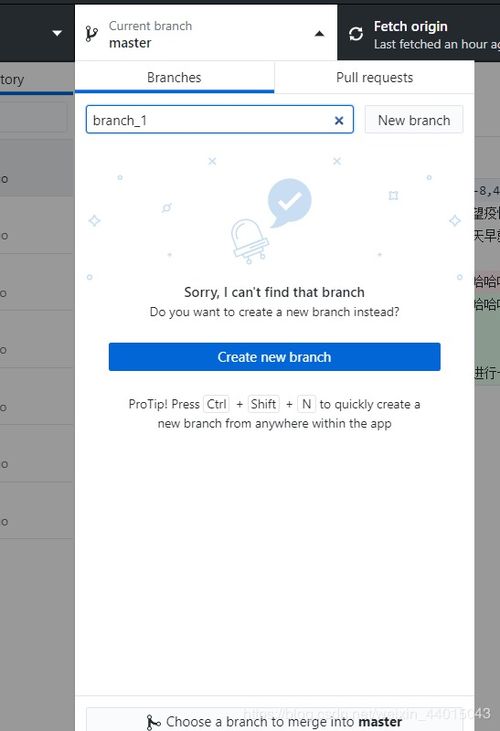
After linking your cloned repository to GitHub Desktop, it’s essential to keep it synchronized with the remote repository on GitHub. Here’s how to do it:
- In GitHub Desktop, click on the repository you want to synchronize.
- Click on the “Sync” button in the upper-right corner of the window.
- GitHub Desktop will compare your local repository with the remote repository and update any changes.
It’s important to regularly synchronize your repository to ensure that you have the latest changes from other contributors and to avoid conflicts.
Resolving Conflicts
Conflicts can occur when you try to synchronize your repository and there are differences between your local and remote copies. Here’s how to resolve conflicts:
- In GitHub Desktop, click on the repository with the conflict.
- Click on the “Resolve” button in the upper-right corner of the window.
- GitHub Desktop will display the conflicting files. Review the changes and choose the correct version for each file.
- After resolving the conflicts, click “Commit” to update your local repository.
- Finally, click “Sync” to push the resolved changes to the remote repository.
Resolving conflicts can be a time-consuming process, so it’s essential to communicate with your team and coordinate your changes to minimize conflicts.
Updating Your Repository
As you work on your project, you may need to update your local repository with the latest changes from the remote repository. Here’s how to do it:
- In GitHub Desktop, click on the repository you want to update.
- Click on the “Fetch” button in the upper-right corner of the window.
- GitHub Desktop will download the latest changes from the remote repository.
- Review the changes and click “Merge” to integrate them into your local repository.
- After merging the changes, click “Sync” to push the updated repository to GitHub.
Updating your repository regularly ensures that you have the latest code and features, and it helps prevent conflicts and bugs.
Troubleshooting Common Issues
While using GitHub Desktop, you may encounter some common issues. Here are some troubleshooting tips:
- Repository not found: Ensure that the repository URL is correct and that you have the necessary permissions to access it.
- Unable to sync:

















