Adobe Dynamic Link: Lightroom to Illustrator – A Comprehensive Guide
Are you a photographer or graphic designer looking to seamlessly integrate your Lightroom and Illustrator workflows? Adobe Dynamic Link offers a powerful solution that allows you to easily transfer your Lightroom edits directly to Illustrator. In this detailed guide, we will explore the various aspects of Adobe Dynamic Link, focusing on the Lightroom to Illustrator integration. Let’s dive in!
Understanding Adobe Dynamic Link

Adobe Dynamic Link is a feature that enables you to share data between different Adobe applications. It allows you to work on a project in one application and automatically update the changes in another, without the need for manual re-importing or re-saving. This feature is particularly useful for designers who work across multiple Adobe applications, such as Lightroom and Illustrator.
Setting Up Adobe Dynamic Link
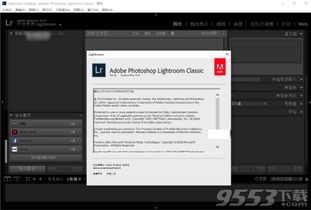
Before you can start using Adobe Dynamic Link, you need to ensure that both Lightroom and Illustrator are installed on your computer. Once you have both applications, follow these steps to set up Adobe Dynamic Link:
- Open Lightroom and select the photo you want to edit.
- Go to the “File” menu and choose “Export.” This will open the Export dialog box.
- In the Export dialog box, click on the “Export to” dropdown menu and select “Illustrator.” This will open the Illustrator Export dialog box.
- Choose the desired Illustrator document settings and click “Export.” This will create a new Illustrator document with your Lightroom photo as the background.
Now that you have set up Adobe Dynamic Link, you can easily transfer your Lightroom edits to Illustrator.
Transferring Lightroom Edits to Illustrator

Once you have created an Illustrator document from your Lightroom photo, you can start transferring your edits. Here’s how to do it:
- In Lightroom, make the desired edits to your photo, such as adjusting the exposure, color, and sharpness.
- Go back to Illustrator and select the Illustrator document you created from Lightroom.
- With the Illustrator document selected, go to the “File” menu and choose “Update.” This will update the Illustrator document with the changes made in Lightroom.
By following these steps, you can easily transfer your Lightroom edits to Illustrator, ensuring that your design remains consistent across both applications.
Customizing Your Illustrator Document
Once you have transferred your Lightroom edits to Illustrator, you can start customizing your document. Here are some tips to help you get started:
- Layer Management: Organize your layers in Illustrator to keep your design elements separate and easily accessible.
- Adjusting Colors: Use Illustrator’s color tools to fine-tune the colors of your design, ensuring they match your Lightroom edits.
- Adding Text: Add text to your design using Illustrator’s text tools, and adjust the font, size, and color to match your Lightroom edits.
- Vectorizing Images: If you want to use your Lightroom photo as a vector graphic, you can use Illustrator’s vectorizing tools to convert the image into a vector format.
By customizing your Illustrator document, you can create a final design that is both visually appealing and consistent with your Lightroom edits.
Table: Adobe Dynamic Link Features
| Feature | Description |
|---|---|
| Real-time Updates | Changes made in one application are automatically updated in the other, without the need for manual re-importing or re-saving. |
| Layer Management | Organize your design elements in layers to keep them separate and easily accessible. |
| Color Adjustment | Use color tools to fine-tune the colors of your design, ensuring they match your Lightroom edits. |
| Text Editing | Add and edit text in your design using Illustrator’s text tools. |
| Vectorizing Images | Convert your Lightroom photo into a
|








