Outlook Opening Links in Edge: A Comprehensive Guide
Are you tired of Outlook automatically opening links in Edge instead of your preferred browser? This can be quite frustrating, especially when you’re accustomed to using a different browser for your daily tasks. In this detailed guide, I’ll walk you through the reasons behind this issue, the steps to resolve it, and some additional tips to enhance your Outlook experience.
Understanding the Issue
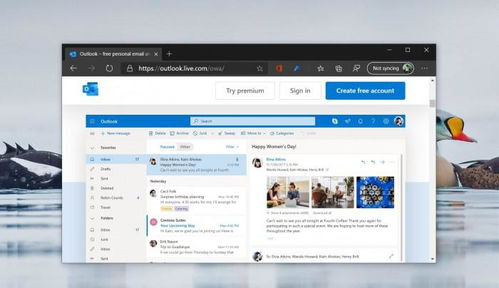
When Outlook opens links in Edge, it’s usually due to a setting that has been changed without your knowledge. This can happen when you install updates, or when Edge becomes the default browser on your system. Here’s a brief overview of why this might occur:
| Reason | Description |
|---|---|
| System Update | After a system update, Edge might become the default browser, causing Outlook to open links in it. |
| Browser Installation | When you install Edge, it might set itself as the default browser, leading to Outlook opening links in it. |
| Outlook Settings | Outlook might have been configured to open links in Edge through its settings. |
Resolving the Issue
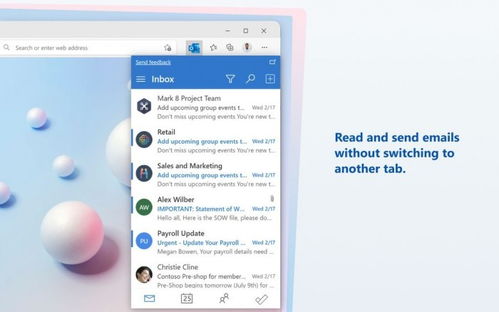
Now that you understand the reasons behind Outlook opening links in Edge, let’s dive into the steps to resolve this issue:
Step 1: Check Default Browser
Before proceeding, ensure that Edge is not set as the default browser on your system. To do this, follow these steps:
- Open the Settings app on your Windows PC.
- Go to System > Default apps.
- Under the “Web browser” section, select your preferred browser (e.g., Chrome, Firefox, etc.) from the list.
- Click on “Set default” to confirm the change.
Step 2: Reset Outlook Settings
Resetting Outlook settings can help resolve the issue of links opening in Edge. Here’s how to do it:
- Open Outlook and go to File > Options.
- Click on the “Mail” tab.
- Under the “Internet mail settings” section, click on “Advanced settings.
- Uncheck the “Use Outlook as the default program for opening e-mail messages, links, and attachments” option.
- Click “OK” to save the changes.
Step 3: Update Outlook
Ensure that your Outlook is up-to-date. An outdated version might have compatibility issues with your browser settings. To update Outlook, follow these steps:
- Open Outlook and go to File > Office Account.
- Under the “Product Information” section, click on “Update now.
- Follow the on-screen instructions to complete the update process.
Additional Tips
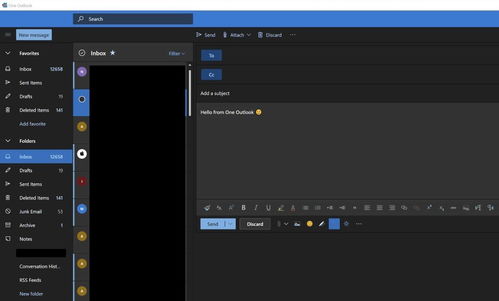
Here are some additional tips to enhance your Outlook experience and prevent similar issues in the future:
- Customize Quick Steps: Customize your Quick Steps in Outlook to open links in your preferred browser. This can be done by going to File > Options > Mail > Quick Steps and adding a new step with the desired browser.
- Use Browser Extensions: Install browser extensions that allow you to open links in a specific browser. For example, the “Open With” extension for Chrome can be used to open links in Outlook in your preferred browser.
- Regularly Check Default Apps: Periodically check your default apps to ensure that they are set as per your preference. This can help prevent similar issues in the future.
By following these steps and tips, you should be able to resolve the issue of Outlook opening links in Edge and enjoy a seamless experience with your preferred browser.
















