Unlocking the Power of Automated Link References: A Comprehensive Guide
Are you tired of manually inserting links in your documents? Do you wish there was a more efficient way to manage your references? Look no further! In this article, we will delve into the world of automated link references, providing you with a detailed and multi-dimensional introduction to this innovative feature.
What are Automated Link References?
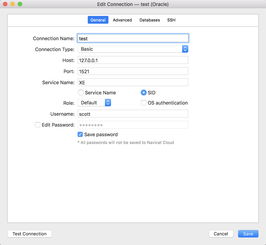
Automated link references are a feature that allows you to automatically insert and manage links in your documents. This feature is particularly useful for writers, researchers, and anyone who frequently needs to include external sources in their work.
How do Automated Link References Work?
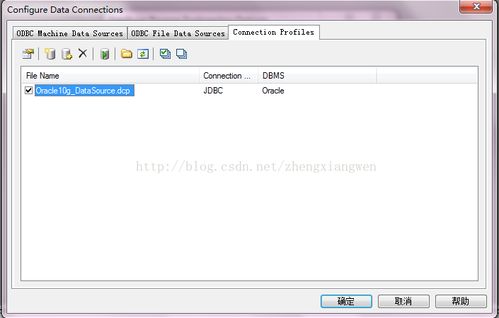
Automated link references work by integrating with your document editor or word processor. When you mention a source or reference, the software automatically searches for the corresponding link and inserts it into your document. This process saves you time and reduces the chances of errors.
| Document Editor | Word Processor |
|---|---|
| Microsoft Word | Google Docs |
| LibreOffice Writer | Apple Pages |
As you can see from the table above, many popular document editors and word processors offer automated link reference features.
Benefits of Automated Link References
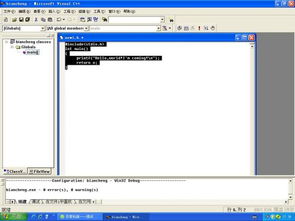
There are several benefits to using automated link references:
- Time-saving: Automatically inserting links saves you time and reduces the need for manual labor.
- Accuracy: Automated link references minimize the chances of errors, such as broken links or incorrect URLs.
- Consistency: The feature ensures that all your links are formatted consistently throughout your document.
- Accessibility: Automated link references make it easier for readers to access the sources you’ve cited.
Setting Up Automated Link References
Setting up automated link references is a straightforward process. Here’s a step-by-step guide for Microsoft Word:
- Open your document in Microsoft Word.
- Go to the “References” tab.
- Select “Manage Sources” from the drop-down menu.
- Click on “Add New Source” and choose the source type you want to add.
- Enter the necessary information for your source, such as the title, author, and URL.
- Click “OK” to save your source.
- When you mention a source in your document, simply type the source name, and Word will automatically insert the link.
Best Practices for Using Automated Link References
Here are some best practices to ensure you get the most out of automated link references:
- Keep your sources updated: Regularly check and update your sources to ensure that the links are accurate and working.
- Use a consistent format: Stick to a specific citation style (e.g., APA, MLA, Chicago) to maintain consistency in your document.
- Proofread your document: Always review your document for any errors or inconsistencies, especially after adding automated links.
Conclusion
Automated link references are a valuable feature that can greatly enhance the efficiency and accuracy of your writing. By following the steps outlined in this article, you can easily set up and use this feature in your favorite document editor or word processor. Say goodbye to manual link insertion and embrace the power of automated link references!















