Creating Clickable Links to Rows in Another Sheet in Google Sheets
Are you tired of navigating through multiple sheets to find specific information? Do you wish there was a way to create direct links to specific rows in another sheet? Look no further! In this comprehensive guide, I will walk you through the process of creating clickable links to rows in another sheet in Google Sheets. Whether you are a student, a professional, or just someone looking to organize their data more efficiently, this feature can greatly enhance your productivity and data management skills.
Understanding the Basics
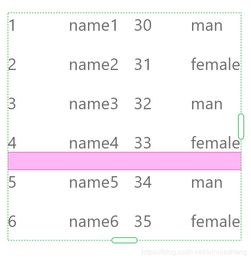
Before diving into the steps, it’s important to understand the basics of how Google Sheets handles links and references. Google Sheets allows you to create links to other sheets within the same workbook or even to different workbooks. These links can be used to navigate directly to a specific cell or range of cells.
Step-by-Step Guide
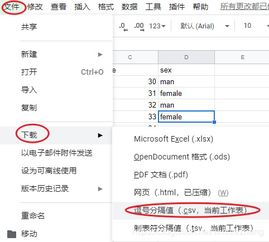
Now that you have a basic understanding of the concept, let’s go through the step-by-step process of creating clickable links to rows in another sheet.
-
Open the sheet where you want to create the clickable link.
-
Select the cell where you want the link to appear.
-
Type the formula to create the link. The formula should be in the format: =HYPERLINK(“https://docs.google.com/spreadsheets/d/your_sheet_id/editgid=your_sheet_id”, “Link Text”).
-
Replace “your_sheet_id” with the actual ID of the sheet you want to link to. You can find the sheet ID by clicking on the sheet name in the top left corner of the sheet and looking at the URL in your browser’s address bar.
-
Replace “Link Text” with the text you want to display as the clickable link.
-
Press Enter, and you should see the clickable link appear in the cell.
Customizing the Link
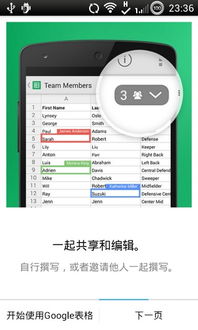
Once you have created the basic clickable link, you can customize it further to suit your needs.
-
Right-click on the link and select “Edit Hyperlink” from the dropdown menu.
-
Make any desired changes to the URL or the link text.
-
Click “OK” to save your changes.
Linking to Specific Rows
By default, the clickable link will take you to the first row of the target sheet. However, you can modify the formula to link to a specific row.
-
Modify the formula to include the row number you want to link to. The formula should be in the format: =HYPERLINK(“https://docs.google.com/spreadsheets/d/your_sheet_id/editgid=your_sheet_id&range=A” & your_row_number, “Link Text”).
-
Replace “your_row_number” with the actual row number you want to link to.
-
Press Enter, and the link will now take you directly to the specified row in the target sheet.
Using the Link in Formulas
Clickable links in Google Sheets can also be used within formulas. This allows you to create dynamic links that change based on the values in other cells.
For example, let’s say you have a cell that contains a student’s ID. You can create a clickable link to the student’s information in another sheet using the following formula:
| Cell | Formula |
|---|---|
| A1 | =HYPERLINK(“https://docs.google.com/spreadsheets/d/your_sheet_id/editgid=your_sheet_id&range=A” & A1, “Student Information”) |
In this example, the link will automatically update to the correct row based on the value in cell A1.
Conclusion
Creating clickable links to rows in another sheet in Google Sheets is a powerful


















