How to Insert Hyperlink as an Email Link: A Detailed Guide
Creating an email link within a hyperlink is a useful feature that can enhance the functionality of your emails. It allows recipients to click on a link and directly send an email to a specified address. In this guide, I will walk you through the process of inserting an email link in different email clients and web platforms.
Creating an Email Link in Gmail
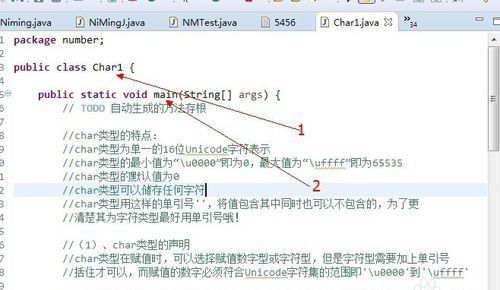
1. Open your Gmail account and compose a new email.
2. In the body of the email, type the text you want to use as the hyperlink. For example, “Contact us” or “Email support”.
3. Highlight the text you just typed.
4. Click on the “Insert link” button (it looks like a chain link) in the formatting toolbar.
5. In the “Insert link” window, enter the email address you want to link to in the “Link URL” field. Make sure to include the “mailto:” prefix before the email address. For example, “mailto:support@example.com”.
6. Click “OK” to insert the email link.
Creating an Email Link in Outlook
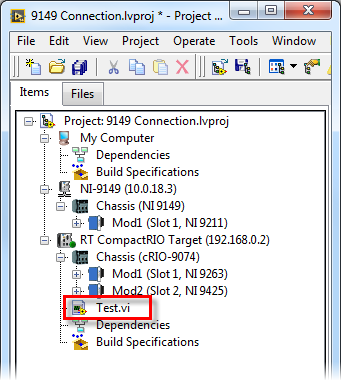
1. Open your Outlook account and compose a new email.
2. Click on the “Insert” tab in the ribbon at the top of the email composition window.
3. Click on “Hyperlink” in the Links group.
4. In the “Insert Hyperlink” window, select “Email Address” from the “Link to” dropdown menu.
5. Enter the email address you want to link to in the “To” field. Again, make sure to include the “mailto:” prefix. For example, “mailto:support@example.com”.
6. Click “OK” to insert the email link.
Creating an Email Link in Microsoft Word
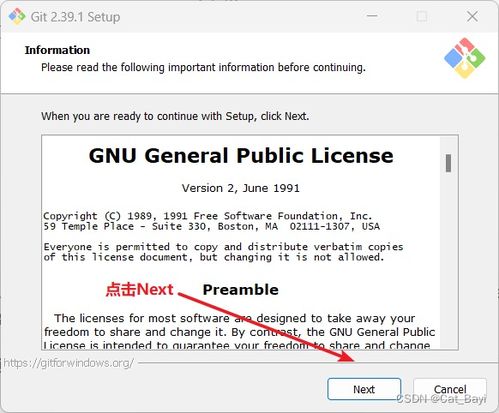
1. Open Microsoft Word and create a new document.
2. Type the text you want to use as the hyperlink. For example, “Email us” or “Contact support”.
3. Highlight the text.
4. Click on the “Insert” tab in the ribbon at the top of the Word window.
5. Click on “Hyperlink” in the Links group.
6. In the “Insert Hyperlink” window, select “Email Address” from the “Link to” dropdown menu.
7. Enter the email address you want to link to in the “To” field. Remember to include the “mailto:” prefix. For example, “mailto:support@example.com”.
8. Click “OK” to insert the email link.
Creating an Email Link in HTML
1. Open a text editor or HTML editor of your choice.
2. Type the following HTML code:
<a href="mailto:support@example.com">Email support</a>3. Replace “support@example.com” with the email address you want to link to.
4. Save the HTML file and open it in a web browser to see the email link in action.
Creating an Email Link in WordPress
1. Log in to your WordPress admin dashboard.
2. Go to the page or post where you want to insert the email link.
3. Click on the “Text” tab in the editor.
4. Type the text you want to use as the hyperlink. For example, “Contact us” or “Email support”.
5. Highlight the text.
6. Click on the “Insert/edit link” button (it looks like a chain link) in the formatting toolbar.
7. In the “Insert link” window, enter the email address you want to link to in the “URL” field. Make sure to include the “mailto:” prefix. For example, “mailto:support@example.com”.
8. Click “Add Link” to insert the email link.
Creating an Email Link in Social Media Platforms
1. Log in to your social media account (e.g., Facebook, Twitter, LinkedIn).
2. Go to the post or comment where you want to insert the email link.
3. Click on the “Insert link” button (it usually looks like a chain link or a















