How to Deactivate Air Link
Are you looking to deactivate your Air Link? Whether it’s due to a change in your internet service provider or simply a need for a break from the service, understanding how to deactivate Air Link is crucial. In this detailed guide, we’ll walk you through the process step by step, ensuring a smooth transition.
Understanding Air Link

Before diving into the deactivation process, it’s essential to understand what Air Link is. Air Link is a service provided by some internet service providers that allows you to connect your devices to the internet using a wireless connection. It’s a convenient way to access the internet without the need for a physical Ethernet cable.
Step-by-Step Guide to Deactivating Air Link
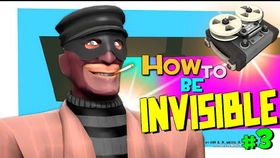
Now that you have a basic understanding of Air Link, let’s go through the steps to deactivate it.
Step 1: Check Your Device Settings
Before you proceed with deactivating Air Link, ensure that your device is connected to the service. Here’s how to check your device settings:
- On your computer, open the Network and Sharing Center.
- Select “Change adapter settings” from the left pane.
- Look for the Air Link adapter. If it’s not listed, you may not have Air Link installed on your device.
Step 2: Disconnect Air Link
Once you’ve confirmed that Air Link is installed, it’s time to disconnect it. Here’s how to do it:
- Right-click on the Air Link adapter and select “Disable.”
- A confirmation message will appear. Click “Yes” to disable the adapter.
Step 3: Update Your Network Settings
After disconnecting Air Link, you may need to update your network settings. Here’s how to do it:
- Right-click on the Air Link adapter and select “Properties.”
- Select the “Internet Protocol Version 4 (TCP/IPv4)” option.
- Click “Properties” and select “Use the following IP address.”
- Enter the appropriate IP address, subnet mask, and default gateway provided by your internet service provider.
- Click “OK” to save the changes.
Step 4: Confirm Deactivation
Once you’ve updated your network settings, it’s time to confirm that Air Link has been deactivated. Here’s how to do it:
- Right-click on the Air Link adapter and select “Enable.”
- Attempt to connect to the internet using your device. If you’re unable to connect, Air Link has been successfully deactivated.
Additional Tips
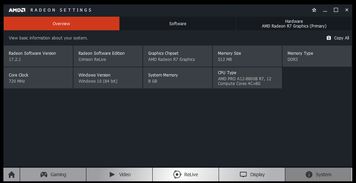
Here are some additional tips to keep in mind when deactivating Air Link:
- Backup any important data before disconnecting Air Link.
- Ensure that your device is connected to another network source, such as a wired Ethernet connection, to avoid any connectivity issues.
- Contact your internet service provider if you encounter any difficulties during the deactivation process.
Table: Air Link Deactivation Steps
| Step | Description |
|---|---|
| 1 | Check your device settings to confirm that Air Link is installed. |
| 2 | Disconnect Air Link by disabling the adapter. |
| 3 | Update your network settings to ensure proper connectivity. |
| 4 | Confirm deactivation by attempting to connect to the internet. |
By following these steps, you should be able to deactivate Air Link successfully. Remember to keep your device connected to another network source to avoid any connectivity issues. If you encounter any difficulties, don’t hesitate to contact your internet service provider for assistance.












