How to Create a Link to a Document in Joomla
Creating a link to a document in Joomla is a straightforward process that can enhance the user experience on your website. Whether you want to share a PDF, Word document, or any other file, following these steps will help you achieve that. Let’s dive into the details.
Understanding the Basics
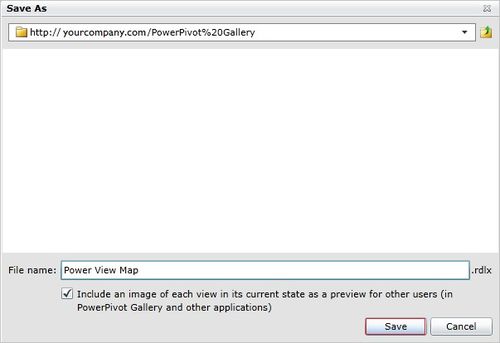
Before we get started, it’s essential to understand the basic structure of a Joomla website. Joomla is a content management system (CMS) that allows you to create and manage websites. It consists of articles, categories, modules, and menus. To create a link to a document, you’ll need to have a basic understanding of these components.
Locating the Document
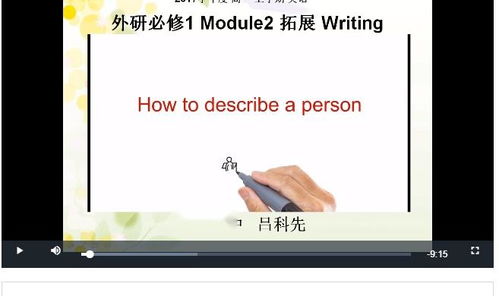
The first step in creating a link to a document is to locate the file you want to share. This could be on your computer or stored in a cloud storage service like Google Drive or Dropbox. Once you have the file, you need to upload it to your Joomla website.
Here’s how to upload a document to your Joomla website:
- Log in to your Joomla admin panel.
- Go to the “Media Manager” section.
- Click on the “Upload” button and select the document you want to upload.
- Wait for the upload to complete.
Creating the Link
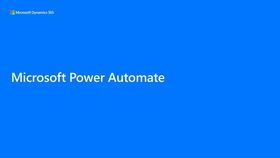
Now that you have the document uploaded, it’s time to create the link. There are two ways to do this: using the “Insert/Edit Link” button or manually adding the link code.
Using the “Insert/Edit Link” Button
This method is the simplest and most user-friendly. Here’s how to do it:
- Open the article or page where you want to insert the link.
- Click on the “Insert/Edit Link” button (it looks like a chain link).
- In the dialog box that appears, enter the URL of the document. This is the address where the document is stored on your website. For example, if you uploaded the document to the “media” folder, the URL would be something like “http://www.yourwebsite.com/media/document.pdf”.
- Click “OK” to insert the link.
Manually Adding the Link Code
This method is more technical but gives you more control over the link. Here’s how to do it:
- Open the article or page where you want to insert the link.
- Click on the location where you want the link to appear.
- Enter the following code, replacing “http://www.yourwebsite.com/media/document.pdf” with the actual URL of your document:
Document Title
This code creates an anchor tag with the “href” attribute pointing to the document’s URL. The “target=”_blank”” attribute opens the document in a new tab or window.
Testing the Link
After creating the link, it’s crucial to test it to ensure it works correctly. Click on the link to verify that it opens the document as expected. If the link doesn’t work, double-check the URL and make sure the document is uploaded correctly.
Additional Tips
Here are some additional tips to help you create effective links to documents in Joomla:
- Use descriptive link text to make it clear what the link is about.
- Consider using a “Download” button instead of a text link for larger files.
- Use the “Read More” link to encourage users to click on the document.
Conclusion
Creating a link to a document in Joomla is a simple process that can help you share important information with your website visitors. By following these steps and tips, you can ensure that your links are effective and user-friendly.
| Step | Description |
|---|---|
| 1 | Locate the document you want to share. |
| 2 | Upload the document to your Joomla website.
|

















