How Do You Make a Clickable Link?
Creating a clickable link is a fundamental skill in web development and content creation. Whether you’re crafting an email, a blog post, or a website, adding links can enhance user experience and provide valuable resources. In this detailed guide, I’ll walk you through the process of making a clickable link, covering various aspects and providing practical examples.
Understanding the Basics

Before diving into the technical details, it’s essential to understand the basic structure of a clickable link. A typical link consists of an anchor tag, which is an HTML element used to create a hyperlink. The anchor tag has an opening and a closing tag, with the content between them representing the visible text or image that users will click on.
| Element | Content |
|---|---|
| <a> | Opening anchor tag |
| Text or Image | Content that users will click on |
| </a> | Closing anchor tag |
Creating a Simple Text Link

Creating a simple text link is straightforward. Start by opening an anchor tag, adding the text you want to be clickable, and then closing the anchor tag. Here’s an example:
<a href=”https://www.example.com”>Visit Example.com</a>
In this example, “Visit Example.com” is the clickable text, and when clicked, it will take users to “https://www.example.com”.
Adding an Image as a Link
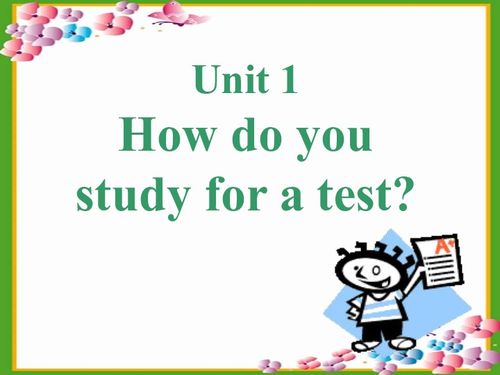
Images can also be used as clickable links. To do this, you’ll need to use the “img” tag within the anchor tag. Here’s an example:
<a href=”https://www.example.com”><img src=”image.jpg” alt=”Example Image”></a>
In this example, the image “image.jpg” will be clickable, and when clicked, it will take users to “https://www.example.com”. The “alt” attribute provides alternative text for screen readers and search engines.
Adding Attributes to Links
Anchor tags have several attributes that can enhance their functionality. Here are some commonly used attributes:
- href: Specifies the URL of the page the link goes to.
- target: Defines where the linked document will open. “_blank” opens the link in a new tab or window.
- title: Provides additional information about the link, which can be displayed as a tooltip when the user hovers over it.
- rel: Specifies the relationship between the current document and the linked document. For example, “nofollow” tells search engines not to follow the link.
Here’s an example of a link with these attributes:
<a href=”https://www.example.com” target=”_blank” title=”Visit Example.com” rel=”nofollow”>Visit Example.com</a>
Creating Links Within Content
When creating links within content, it’s important to ensure they are easily distinguishable from regular text. Here are some tips:
- Use a consistent format for all links, such as underlining or a different color.
- Keep the link text concise and relevant to the destination page.
- Avoid using overly long URLs in the link text.
Here’s an example of a link within content:
For more information about web development, visit Example.com.
Testing and Validating Links
After creating a link, it’s crucial to test it to ensure it works correctly. Here are some tips for testing and validating links:
- Manually click the link to verify it opens the intended destination.
- Use online link checkers to identify broken links.
- Test the link on different devices and browsers to ensure compatibility.


















