Access TP-Link Access Point: A Comprehensive Guide for You
Are you looking to enhance your Wi-Fi network coverage and performance? If so, a TP-Link access point could be the perfect solution for you. In this detailed guide, we will explore the various aspects of the TP-Link access point, including its features, setup process, and troubleshooting tips. Let’s dive in!
Understanding the TP-Link Access Point
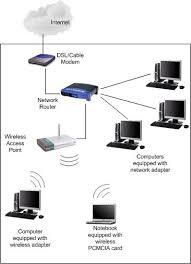
The TP-Link access point is a device designed to extend the range and improve the performance of your Wi-Fi network. It works by connecting to your existing router and creating a new Wi-Fi network that covers a wider area. This makes it an excellent choice for homes, offices, and other spaces where a strong and reliable Wi-Fi connection is essential.
One of the key advantages of the TP-Link access point is its ease of use. With a user-friendly interface and straightforward setup process, even those without technical expertise can quickly get their access point up and running.
Features of the TP-Link Access Point

Here are some of the standout features of the TP-Link access point:
| Feature | Description |
|---|---|
| Wi-Fi Range | Extends your Wi-Fi network coverage up to 2,500 square feet |
| Speed | Supports up to 1,300 Mbps of Wi-Fi speed |
| Connectivity | Supports both wired and wireless connections |
| Security | Comes with WPA3 encryption to protect your network |
| Management | Can be managed via the TP-Link Tether app or web interface |
These features make the TP-Link access point a versatile and powerful solution for anyone looking to improve their Wi-Fi network.
Setting Up Your TP-Link Access Point
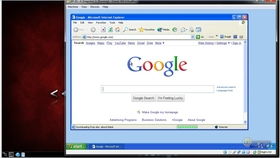
Setting up your TP-Link access point is a straightforward process. Here’s a step-by-step guide to help you get started:
- Connect the access point to your existing router using an Ethernet cable.
- Power on the access point and wait for it to boot up.
- Connect your computer to the access point using a wireless connection.
- Open a web browser and enter the default IP address (192.168.0.1) to access the web interface.
- Follow the on-screen instructions to configure your access point, including setting up a new Wi-Fi network name and password.
- Once the setup is complete, you can disconnect your computer from the access point and connect to the new Wi-Fi network.
For detailed instructions and troubleshooting tips, you can refer to the TP-Link user manual or visit the TP-Link support website.
Managing Your TP-Link Access Point
Once your TP-Link access point is set up, you can manage it using the TP-Link Tether app or the web interface. Here are some of the key features you can manage:
- Network Settings: Configure your Wi-Fi network name, password, and security settings.
- Device Management: View connected devices, manage device permissions, and prioritize traffic.
- Parental Controls: Set up restrictions and filters to control access to certain websites and content.
- System Tools: Update firmware, reset the access point to factory settings, and view system logs.
These management features allow you to keep your Wi-Fi network secure and optimized for your needs.
Troubleshooting Common Issues
Like any technology, the TP-Link access point may encounter some issues from time to time. Here are some common problems and their solutions:
- Slow Wi-Fi Speed: Check for interference from other devices, update your router’s firmware, or try changing the Wi-Fi channel.
- Connection Drops: Ensure that the access



















