How to Put Links on PowerPoint: A Detailed Guide
Adding links to your PowerPoint presentations can be a game-changer. It allows you to direct your audience to external resources, provide additional information, or even create interactive elements. In this guide, I’ll walk you through the process of adding links to your PowerPoint slides, covering various aspects to ensure a seamless experience.
Understanding the Basics

Before diving into the specifics, it’s essential to understand the basics of adding links in PowerPoint. Links can be added to text, images, or even shapes. They can direct users to a website, an email address, or even another slide within the same presentation.
Adding a Link to Text
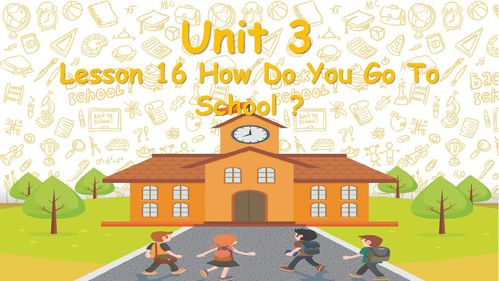
Adding a link to text is straightforward. Here’s how you can do it:
- Select the text you want to turn into a link.
- Go to the “Insert” tab on the ribbon.
- Click on “Hyperlink” in the Links group.
- In the Insert Hyperlink dialog box, choose the type of link you want to create (Web Page, Email Address, or Place in This Document).
- Enter the URL or email address, or select the slide you want to link to.
- Click “OK” to add the link.
Once the link is added, you can customize its appearance by changing the font color or style. Additionally, you can add a tooltip to provide more information when the user hovers over the link.
Adding a Link to an Image
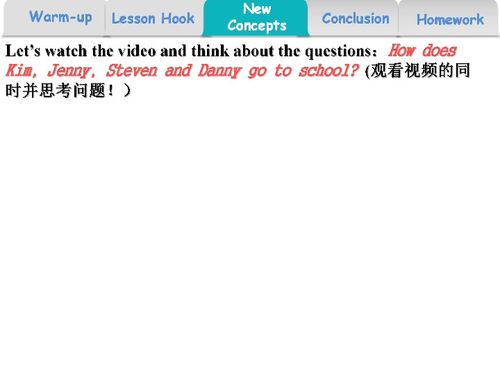
Adding a link to an image is just as easy as adding a link to text. Here’s how to do it:
- Select the image you want to turn into a link.
- Go to the “Insert” tab on the ribbon.
- Click on “Hyperlink” in the Links group.
- In the Insert Hyperlink dialog box, choose the type of link you want to create (Web Page, Email Address, or Place in This Document).
- Enter the URL or email address, or select the slide you want to link to.
- Click “OK” to add the link.
After adding the link, you can adjust the image’s size and position to ensure it fits well within your slide.
Adding a Link to a Shape
Adding a link to a shape is similar to adding a link to an image. Here’s how to do it:
- Select the shape you want to turn into a link.
- Go to the “Insert” tab on the ribbon.
- Click on “Hyperlink” in the Links group.
- In the Insert Hyperlink dialog box, choose the type of link you want to create (Web Page, Email Address, or Place in This Document).
- Enter the URL or email address, or select the slide you want to link to.
- Click “OK” to add the link.
Once the link is added, you can customize the shape’s appearance, size, and position to match your presentation’s design.
Testing Your Links
After adding links to your PowerPoint slides, it’s crucial to test them to ensure they work correctly. Here’s how to test your links:
- Open your PowerPoint presentation.
- Click on each link to see if it directs you to the intended destination.
- Check if the links open in a new window or tab, depending on your preference.
- Verify that the links are not broken and work on different devices and browsers.
Customizing Link Appearance
PowerPoint allows you to customize the appearance of your links. Here’s how to do it:
- Select the text, image, or shape with the link.
- Go to the “Format” tab on the ribbon.
- In the Shape Styles group, click on “Shape Outline” to change the link’s border color and thickness.
- Click on “Shape Fill” to change the link’s background color.
- Click on “Shape Effects” to add shadows, reflections, or other effects to the link.
















