How Do I Link My Two Twitter Accounts Together?
Managing multiple Twitter accounts can be quite challenging, especially when you want to keep them all updated and active. One common question that arises among Twitter users is how to link two of their accounts together. In this detailed guide, I’ll walk you through the process step by step, ensuring that you can easily link your two Twitter accounts.
Understanding the Process
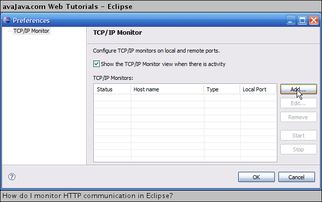
Before diving into the steps, it’s essential to understand why you might want to link two Twitter accounts. There are several reasons for doing so:
-
Consolidate your online presence
-
Manage multiple brands or projects from a single account
-
Keep your personal and professional life separate
Once you’ve decided why you want to link your accounts, let’s move on to the steps involved.
Step 1: Log in to Your Primary Account
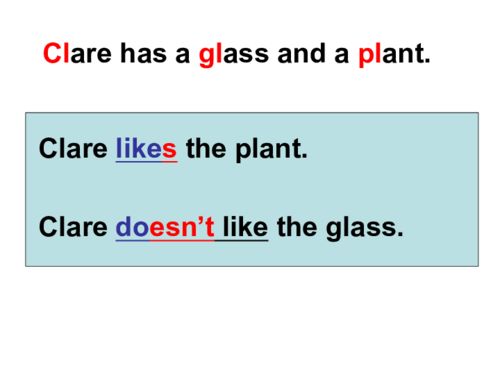
The first step is to log in to the primary Twitter account you want to keep active. This account will serve as the main hub for managing your linked accounts.
Step 2: Access the Settings Menu
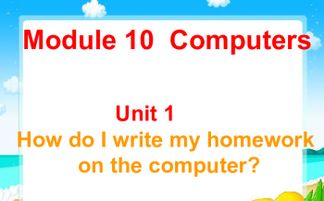
After logging in, click on the gear icon located in the upper-right corner of the screen to access the settings menu.
Step 3: Navigate to the Linked Accounts Section
Within the settings menu, scroll down and click on “Linked Accounts.” This section will display all the accounts currently linked to your primary account.
Step 4: Click on “Add a New Account”
Under the “Linked Accounts” section, you’ll find an option to “Add a New Account.” Click on this button to proceed.
Step 5: Log in to Your Secondary Account
A new window will open, prompting you to log in to your secondary Twitter account. Enter your username and password, and click on “Log in.” Make sure you’re logged in with the correct account, as this is the account that will be linked to your primary account.
Step 6: Confirm the Link
After logging in, you’ll be asked to confirm the link between your two accounts. Click on “Link Account” to proceed.
Step 7: Manage Your Linked Accounts
Once the link is confirmed, you’ll see your secondary account listed under the “Linked Accounts” section. From here, you can manage both accounts from your primary account, including posting tweets, responding to messages, and monitoring your followers.
Step 8: Optional: Customize Your Linked Accounts
Twitter allows you to customize how your linked accounts appear on your primary account. To do this, click on the “Edit” button next to the linked account you want to customize. You can choose to display the linked account’s profile picture, header, and bio on your primary account.
Step 9: Keep Your Accounts Updated
Now that your two accounts are linked, it’s crucial to keep them updated regularly. Make sure to post relevant content, engage with your followers, and monitor both accounts for any activity.
Step 10: Troubleshooting
While linking your accounts should be a straightforward process, you may encounter some issues along the way. Here are a few common problems and their solutions:
-
Problem: You can’t log in to your secondary account.
-
Solution: Make sure you’re using the correct username and password. If you’ve forgotten your password, click on “Forgot Password” and follow the instructions to reset it.
-
Problem: Your secondary account isn’t appearing under the “Linked Accounts” section.
-
Solution: Check if your secondary account is already linked to another primary account. If so, you’ll need to unlink it first before linking it to your new primary account.
-
Problem: You’re unable to manage your linked accounts from your primary account.
-
Solution: Ensure that you’ve confirmed the link between your accounts. If you’re still having trouble, try logging out and logging back in to your primary account.
By following these steps and troubleshooting tips, you should be able to successfully

















