How to Link in Word: A Comprehensive Guide
Linking in Word is a fundamental skill that can greatly enhance the functionality and usability of your documents. Whether you’re creating a report, a presentation, or a simple memo, knowing how to link effectively can make your work more interactive and informative. In this detailed guide, I’ll walk you through the various methods of linking in Word, ensuring that you can create links that are both visually appealing and functional.
Understanding the Basics of Linking
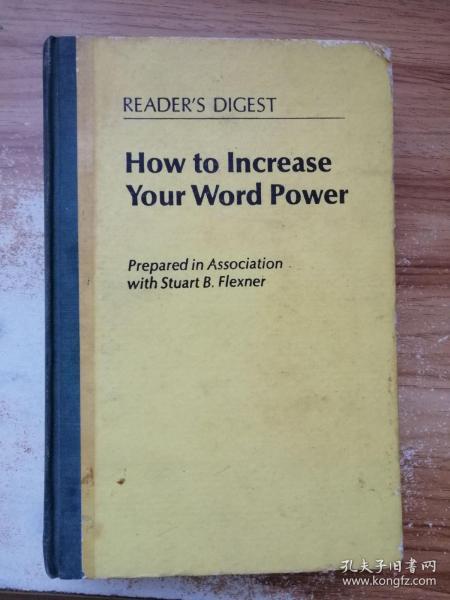
Before diving into the specifics of how to create links in Word, it’s important to understand the basics. A link in Word is essentially a hyperlink that connects to another location, such as a web page, an email address, or another part of the same document. This allows readers to easily navigate your document and access additional information.
There are two main types of links in Word:
- Hyperlinks: These are links that connect to external sources or other parts of the document.
- Bookmarks: These are internal links that allow you to jump to specific sections within the same document.
Now that you have a basic understanding of the types of links available, let’s explore how to create them.
Creating Hyperlinks to External Sources
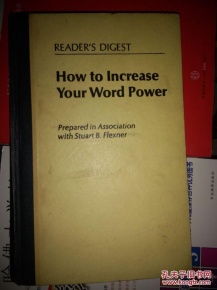
Creating a hyperlink to an external source is a straightforward process. Here’s how to do it:
- Select the text or image you want to turn into a hyperlink.
- Go to the “Insert” tab on the ribbon.
- Click on the “Hyperlink” button in the “Links” group.
- In the “Insert Hyperlink” dialog box, choose the type of link you want to create (e.g., Web Page, Email Address, or Existing File or Folder).
- Enter the URL, email address, or file path in the appropriate field.
- Click “OK” to create the hyperlink.
Here’s an example of a table showing the different types of hyperlinks and their corresponding icons in Word:
| Type of Hyperlink | Icon |
|---|---|
| Web Page |
|
| Email Address |
|
| Existing File or Folder |
|
Creating Bookmarks for Internal Links
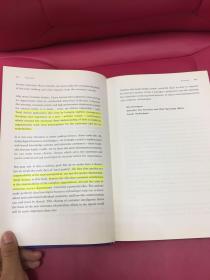
Bookmarks are a great way to create internal links within your document. Here’s how to create and use bookmarks:
- Select the text or object you want to use as a bookmark.
- Go to the “Insert” tab on the ribbon.
- Click on the “Bookmark” button in the “Links” group.
- In the “Bookmark” dialog box, enter a name for the bookmark.
- Click “Add” to create the bookmark.
Once you’ve created a bookmark, you can create a hyperlink to it by following the same steps as before, but selecting “Place in This Document” as the link type. Then, choose the bookmark name from the list of available bookmarks.
Formatting and Customizing Links
Word offers various options for formatting and customizing links. Here are some of the key features:
- Underline: By default, hyperlinks are underlined. You can change this formatting by selecting the link and choosing a different style from the “Font” group on the “Home” tab.
- Color: You can change the color of hyperlinks by selecting the link and choosing a color from the “Font Color” button in the “Font” group on the “Home” tab.
- Visited Links: Word can automatically change the color of

















