How Do I Disable Link to Windows?
Are you looking to disable the Link to Windows feature on your Windows 10 or Windows 11 device? This feature, also known as the “Get Office” app, is designed to offer you the latest Office suite directly from Microsoft. However, some users may find it intrusive or unnecessary. In this guide, I’ll walk you through the process of disabling this feature in multiple ways, ensuring you have the information you need to make an informed decision.
Understanding Link to Windows
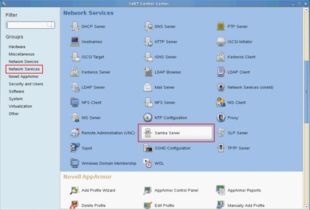
Before diving into the steps to disable Link to Windows, it’s important to understand what it does. The Link to Windows app is a part of the Microsoft Store app that provides you with the latest Office updates and the option to purchase and install Office 365 directly from the app. It also displays ads for other Microsoft products and services.
Method 1: Disabling via Group Policy
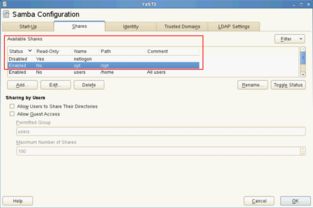
Group Policy is a powerful tool for managing Windows settings, and it can be used to disable the Link to Windows feature. This method is suitable for users on Windows 10 Pro, Enterprise, or Education editions.
- Press the Windows key and type “Group Policy Editor” in the search bar. Open the resulting app.
- Navigate to “Computer Configuration” > “Administrative Templates” > “Windows Components” > “Store” in the left pane.
- In the right pane, double-click on “Prevent installation of apps from the Microsoft Store” and select “Enabled” from the drop-down menu.
- Click “Apply” and then “OK” to save the changes.
- Restart your computer for the changes to take effect.
Method 2: Disabling via Registry Editor
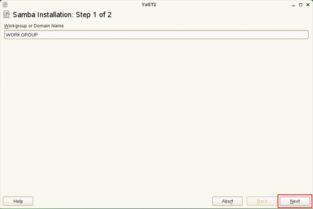
The Registry Editor is another way to disable the Link to Windows feature. This method is suitable for all Windows 10 and Windows 11 users.
- Press the Windows key and type “Registry Editor” in the search bar. Open the resulting app.
- Navigate to “HKEY_CURRENT_USERSoftwareMicrosoftWindowsCurrentVersionWindowsFeeds” in the left pane.
- Right-click on “WindowsFeeds” and select “New” > “DWORD (32-bit) Value”. Name the new value “DisableWindowsFeeds” and press Enter.
- Double-click on “DisableWindowsFeeds” and set its value to “1” (Hexadecimal). Click “OK” to save the changes.
- Restart your computer for the changes to take effect.
Method 3: Disabling via PowerShell
PowerShell is a command-line shell and scripting language designed for system administration and automation. This method is suitable for all Windows 10 and Windows 11 users.
- Press the Windows key and type “PowerShell” in the search bar. Right-click on “Windows PowerShell” and select “Run as administrator”.
- In the PowerShell window, type the following command and press Enter:
-
Set-ItemProperty -Path "HKCU:SoftwareMicrosoftWindowsCurrentVersionWindowsFeeds" -Name "DisableWindowsFeeds" -Value 1 - Restart your computer for the changes to take effect.
Method 4: Disabling via Windows Settings
While this method is not as effective as the others, it can still help you disable the Link to Windows feature to some extent.
- Press the Windows key and type “Settings” in the search bar. Open the resulting app.
- Click on “System” > “Apps & features” > “Manage optional features”.
- Scroll down and find “Get Office” and click on it.
- Click on “Disable” to disable the feature.
- Restart your computer for the changes to take effect.
Conclusion
Disabling the Link to Windows feature on your Windows device can be done in multiple ways, each with its own advantages and limitations. Whether you choose to use Group Policy, Registry Editor, PowerShell, or Windows Settings, the above methods should help you achieve your goal. Remember to back up your system before making any changes, as these steps can potentially affect your system’s stability.


















