Create Link Directly to File in Windows 10: A Comprehensive Guide
Creating a direct link to a file on your Windows 10 computer can be incredibly useful, especially when you need to access specific documents quickly. Whether you’re a student, a professional, or just someone who wants to organize their files better, this guide will walk you through the process step by step.
Why Create a Direct Link to a File?

Before diving into the process, let’s understand why you might want to create a direct link to a file. Here are a few reasons:
-
Quick Access: Instead of navigating through folders, you can access your file directly with a single click.
-
Organization: Keep your desktop or start menu clutter-free by linking to specific files.
-
Customization: Personalize your links with custom icons and names.
Creating a Direct Link to a File
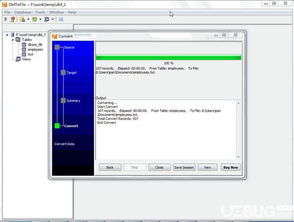
Now that you know the benefits, let’s learn how to create a direct link to a file in Windows 10.
Method 1: Using the Context Menu
This method is straightforward and requires just a few clicks.
-
Right-click on the file you want to create a link for.
-
Select “Create shortcut” from the context menu.
-
Right-click on the newly created shortcut and select “Rename.” Change the name to your preference.
-
Right-click on the shortcut again and select “Properties.” Go to the “Shortcut” tab.
-
Click on “Change Icon” and choose an icon of your choice.
-
Click “OK” to save your changes.
Method 2: Using the Command Prompt
This method is more advanced and requires some command-line knowledge.
-
Open Command Prompt as administrator.
-
Use the following command, replacing “file_path” with the actual path to your file:
-
Press Enter, and the link will be created.
mklink /D "link_path" "file_path"
Customizing Your Direct Links
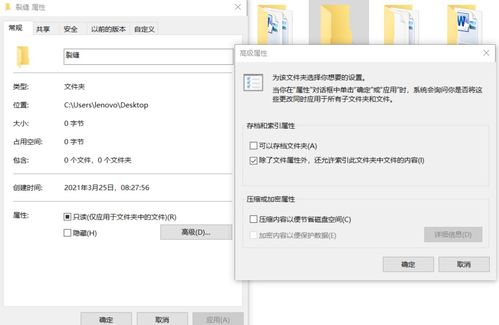
Once you have created your direct links, you can customize them further to suit your needs.
Change the Icon
As mentioned earlier, you can change the icon of your direct link to make it more visually appealing.
-
Right-click on the link and select “Properties.” Go to the “Shortcut” tab.
-
Click on “Change Icon” and choose an icon from the list or browse for a custom icon.
-
Click “OK” to save your changes.
Change the Name
You can also change the name of your direct link to something more descriptive.
-
Right-click on the link and select “Rename.” Enter the new name.
-
Press Enter to save your changes.
Managing Your Direct Links
As you create more direct links, it’s essential to keep them organized.
Move or Rename Links
Just like files, you can move or rename your direct links.
-
Right-click on the link and select “Move” or “Rename,” depending on your preference.
-
Follow the prompts to complete the action.
Delete Links
When you no longer need a direct link, you can delete it.
-
Right-click on the link and select “Delete.” Confirm the deletion if prompted.
Conclusion
Creating a direct link to a file in Windows 10 is a simple and effective way to organize and access your files quickly. By following the steps outlined in this guide, you can create, customize, and manage your direct links with ease.

















