Open New Tab Link: A Comprehensive Guide
Are you tired of searching for the perfect way to open a new tab in your web browser? Look no further! In this detailed guide, I will walk you through the various methods and tools available to open a new tab with ease. Whether you’re using Google Chrome, Mozilla Firefox, Microsoft Edge, or any other browser, I’ve got you covered.
Understanding the Basics
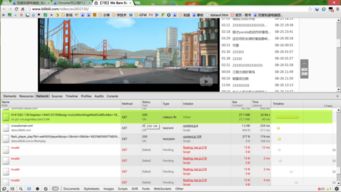
Before diving into the specifics, let’s first understand what a new tab is and why it’s useful. A new tab allows you to open a new web page or application in a separate window, without closing the current one. This feature is incredibly handy for multitasking, comparing information, or simply keeping multiple websites open at once.
Using Keyboard Shortcuts
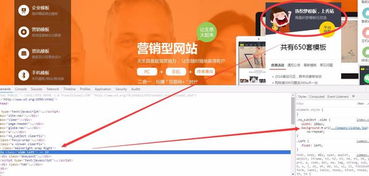
One of the quickest ways to open a new tab is by using keyboard shortcuts. Here’s how you can do it in different browsers:
| Browser | Keyboard Shortcut |
|---|---|
| Google Chrome | Ctrl + T (Windows/Linux) or Command + T (Mac) |
| Mozilla Firefox | Ctrl + T (Windows/Linux) or Command + T (Mac) |
| Microsoft Edge | Ctrl + T (Windows/Linux) or Command + T (Mac) |
| Safari | Command + T (Mac) or Ctrl + T (Windows/Linux) |
These shortcuts are universally supported across most browsers, making it easy to open a new tab with just a few keystrokes.
Using the Mouse
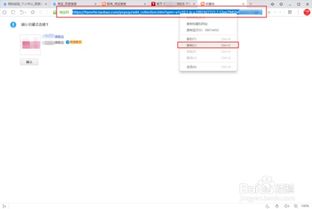
Opening a new tab using the mouse is a straightforward process. Here’s how you can do it in different browsers:
- Google Chrome: Click on the “+” icon located at the top right corner of the browser window.
- Mozilla Firefox: Click on the “+” icon located at the top right corner of the browser window.
- Microsoft Edge: Click on the “+” icon located at the top right corner of the browser window.
- Safari: Click on the “+” icon located at the top right corner of the browser window.
These icons are easily recognizable and can be found in the toolbar of most modern browsers.
Using the Address Bar
Another quick way to open a new tab is by using the address bar. Simply type “about:blank” (without quotes) into the address bar and press Enter. This will open a new tab with a blank page, ready for you to enter a URL or perform a search.
Using Bookmarks
Some browsers allow you to open a new tab by clicking on a bookmark. To do this, follow these steps:
- Open your bookmarks menu (usually located in the toolbar or by right-clicking on the bookmarks bar).
- Find the bookmark you want to open in a new tab.
- Right-click on the bookmark and select “Open in New Tab” or a similar option.
This method is particularly useful if you frequently visit certain websites and want to keep them open for easy access.
Using Extensions and Add-ons
Extensions and add-ons are third-party tools that can enhance your browsing experience. Many of these tools offer unique ways to open new tabs, such as:
- Tab Groups: Organize your tabs into groups and open new tabs within those groups.
- Tab Managers: Provide a more intuitive way to manage and open new tabs.
- Quick Access: Allow you to open new tabs with a single click or keyboard shortcut.
Some popular extensions and add-ons for managing tabs include OneTab, Tab Groups, and Tab Mix Plus.
Conclusion
Opening a new tab in your web browser is a simple yet essential feature that can greatly enhance your browsing experience. By using the methods outlined in this guide, you can easily open new tabs in any













