Stream All Audio from Your PC to Your Phone with Steam Link
Are you looking for a seamless way to enjoy your PC’s audio on your phone? Steam Link might just be the solution you’re seeking. By using Steam Link, you can easily stream all audio from your PC to your phone, allowing you to enjoy your favorite games, music, and movies on the go. In this article, we’ll delve into the details of how to set up and use Steam Link for audio streaming, ensuring you get the most out of your gaming and entertainment experience.
Understanding Steam Link
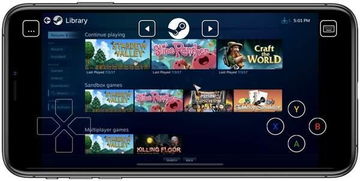 Before we dive into the specifics of streaming audio from your PC to your phone, let’s first understand what Steam Link is. Steam Link is a service provided by Valve, the creators of the popular Steam gaming platform. It allows you to stream games, music, and movies from your PC to any device connected to your home network, including smartphones, tablets, and TVs.One of the key features of Steam Link is its ability to stream audio from your PC to your phone. This means you can enjoy the rich sound of your PC’s speakers or headphones on your mobile device, making your gaming and entertainment experience more immersive.
Before we dive into the specifics of streaming audio from your PC to your phone, let’s first understand what Steam Link is. Steam Link is a service provided by Valve, the creators of the popular Steam gaming platform. It allows you to stream games, music, and movies from your PC to any device connected to your home network, including smartphones, tablets, and TVs.One of the key features of Steam Link is its ability to stream audio from your PC to your phone. This means you can enjoy the rich sound of your PC’s speakers or headphones on your mobile device, making your gaming and entertainment experience more immersive.
Setting Up Steam Link
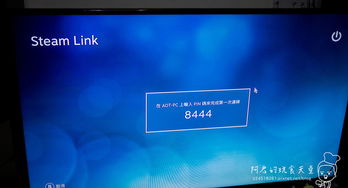 To get started with streaming audio from your PC to your phone, you’ll need to set up Steam Link on both devices. Here’s a step-by-step guide to help you through the process:1.
To get started with streaming audio from your PC to your phone, you’ll need to set up Steam Link on both devices. Here’s a step-by-step guide to help you through the process:1.
Download and install the Steam Link app on your phone from the Google Play Store or Apple App Store.
2.
On your PC, download and install the Steam Link app from the Steam client.
3.
Connect both your PC and phone to the same Wi-Fi network.
4.
Open the Steam Link app on your phone and select your PC from the list of available devices.
5.
Enter the six-digit PIN displayed on your PC’s screen to establish a connection.
6.
Once the connection is established, you’ll see a list of available games and applications on your PC.
Streaming Audio from Your PC to Your Phone
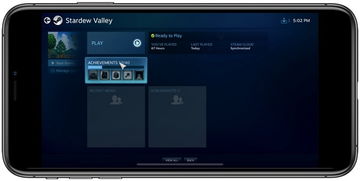 Now that you have Steam Link set up, let’s explore how to stream audio from your PC to your phone:1.
Now that you have Steam Link set up, let’s explore how to stream audio from your PC to your phone:1.
Open the Steam Link app on your phone and navigate to the “Audio” tab.
2.
Here, you’ll find options to select the audio source on your PC, such as a game, music app, or browser.
3.
Choose the desired audio source and start streaming.
4.
Adjust the volume on your phone or PC to your liking.
Optimizing Your Audio Experience
To ensure the best possible audio experience when streaming from your PC to your phone, consider the following tips:1.
Use a high-quality Wi-Fi network to minimize latency and interruptions.
2.
Keep your PC and phone close to the Wi-Fi router for a stronger signal.
3.
Adjust the audio settings on your PC and phone to match your preferences.
4.
Use a good quality pair of headphones or speakers on your phone for the best sound quality.
Table: Comparison of Audio Streaming Options
| Feature | Steam Link | Other Options ||———|————|—————|| Compatibility | Works with Steam games, music, and movies | Limited to specific apps and services || Quality | High-quality audio streaming | Varies by service || Setup | Easy to set up and use | May require additional setup or subscriptions || Cost | Free with Steam subscription | May require additional subscriptions or purchases |In conclusion, Steam Link is a great way to stream all audio from your PC to your phone. With its easy setup and high-quality audio streaming, it’s an excellent choice for gaming and entertainment enthusiasts. By following the steps outlined in this article, you’ll be able to enjoy your favorite audio content on the go, anytime, anywhere.


















