How to Set iMessage Link to a Specific Browser
Are you tired of switching between different browsers every time you want to access a specific website from your iMessage? Setting up an iMessage link to a specific browser can save you time and streamline your messaging experience. In this detailed guide, I’ll walk you through the process step by step, ensuring you can easily access your favorite browser directly from your iMessage app.
Understanding iMessage Links

Before diving into the setup process, it’s essential to understand what iMessage links are. An iMessage link is a clickable link that opens a specific website or app in your default web browser. This feature is particularly useful for quickly accessing frequently visited websites without manually typing the URL or searching for them.
Step 1: Choose Your Browser
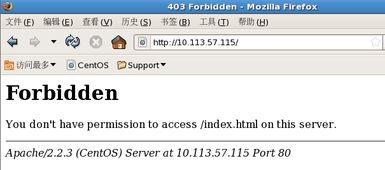
The first step in setting up an iMessage link to a specific browser is to choose the browser you want to use. Popular options include Safari, Chrome, Firefox, and Edge. Each browser has its unique features and user interface, so select the one that best suits your needs.
Step 2: Open the iMessage App
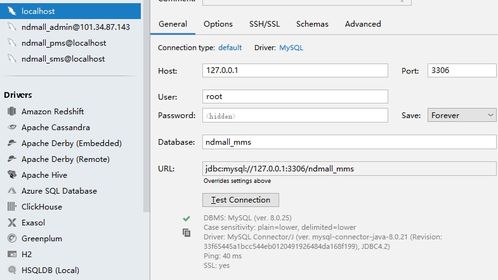
Once you’ve chosen your preferred browser, open the iMessage app on your iPhone or iPad. This is where you’ll create the iMessage link.
Step 3: Create a New Message
Tap the “New Message” button to create a new iMessage. This will open a new conversation where you can compose your message.
Step 4: Insert the URL
Now, it’s time to insert the URL of the website you want to access using the iMessage link. Type the URL directly into the message field. Make sure to include the full URL, including the “http://” or “https://” prefix.
Step 5: Format the URL
Formatting the URL correctly is crucial for the iMessage link to work as intended. Here’s how to format the URL:
| URL Format | Description |
|---|---|
| http://www.example.com | Standard URL format without any additional characters. |
| https://www.example.com | Secure URL format with “https://” prefix. |
| www.example.com | URL without the “http://” or “https://” prefix. |
Remember to use the correct format based on the website you’re linking to.
Step 6: Send the Message
After formatting the URL, tap the “Send” button to send the message. The iMessage link will be created, and you can now access the website directly from your iMessage app.
Step 7: Access the Website
When you receive the iMessage link, simply tap on it to open the website in your default web browser. The link will automatically open the website in the browser you’ve set as your default.
Step 8: Customize Your iMessage Link
Would you like to customize your iMessage link further? You can do so by adding a description or a subject line to the message. This will make it easier to identify the link when you receive it.
Step 9: Troubleshooting
If the iMessage link doesn’t work as expected, here are a few troubleshooting steps you can try:
- Ensure that the URL is formatted correctly.
- Check if your browser is up to date.
- Restart your iPhone or iPad.
- Try sending the link from a different iMessage conversation.
By following these steps, you should be able to set up an iMessage link to a specific browser and enjoy a more efficient messaging experience.
















