tp link omada login: A Comprehensive Guide for Users
Are you looking to manage your TP-Link Omada network efficiently? If so, understanding how to log in to the TP-Link Omada platform is crucial. In this detailed guide, I’ll walk you through the process, covering everything from prerequisites to troubleshooting common login issues. Let’s dive in!
Understanding TP-Link Omada
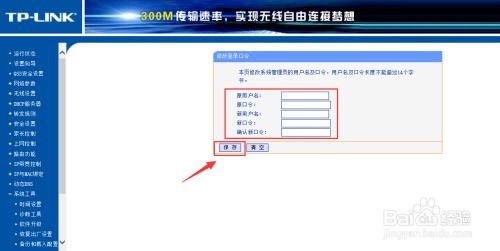
TP-Link Omada is a powerful network management platform designed for both home and business users. It allows you to monitor and control your network devices, such as routers, switches, and access points, from a single interface. By logging in to the Omada platform, you can manage your network settings, view real-time statistics, and configure advanced features.
Prerequisites for Logging In

Before you can log in to the TP-Link Omada platform, ensure you have the following prerequisites:
- A TP-Link Omada-compatible device (router, switch, or access point)
- A web browser (Chrome, Firefox, Safari, or Edge)
- An active internet connection
- The default username and password for your TP-Link device (usually “admin” for both username and password)
Step-by-Step Guide to Logging In
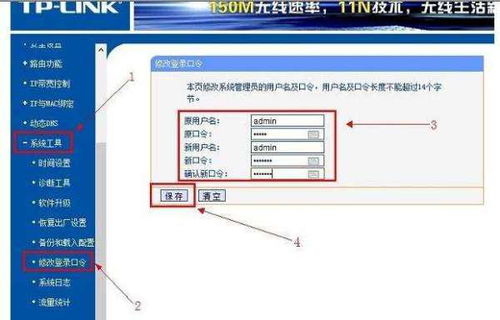
Now that you have the prerequisites, let’s go through the step-by-step process of logging in to the TP-Link Omada platform:
- Open your web browser and enter the default IP address of your TP-Link device (usually 192.168.1.1) in the address bar.
- You will be prompted to enter your username and password. Use the default credentials provided with your device.
- Once logged in, you will be redirected to the TP-Link Omada dashboard. Here, you can view your network devices, monitor their status, and configure settings.
Managing Your Network Devices
Once logged in, you can manage your network devices in several ways:
- Device Overview: View a list of all your network devices, including their status, IP address, and device type.
- Device Details: Click on a device to view detailed information, such as its firmware version, MAC address, and connected devices.
- Device Configuration: Modify settings for individual devices, such as port forwarding, VLANs, and QoS.
- Group Management: Create groups of devices for easier management and configuration.
Monitoring and Troubleshooting
The TP-Link Omada platform provides several tools for monitoring and troubleshooting your network:
- Real-Time Statistics: View real-time data on network traffic, bandwidth usage, and device status.
- Logs: Access logs for your network devices to identify and resolve issues.
- Network Map: Visualize your network topology and identify potential bottlenecks.
Common Login Issues and Solutions
While logging in to the TP-Link Omada platform, you may encounter some common issues. Here are some solutions to help you resolve them:
| Issue | Solution |
|---|---|
| Forgot username or password | Reset the device to its factory settings using the reset button. This will restore the default username and password. |
| Unable to access the default IP address | Check if your device is connected to the network and powered on. Ensure that the device’s IP address is within the same subnet as your computer. |
| Browser compatibility issues | Try using a different web browser or updating your current browser to the latest version. |
Conclusion
Logging in to the TP-Link Omada platform is a straightforward process, allowing you to manage and monitor your network devices efficiently. By following this guide, you should now have a clear understanding of the login process, as well as how to manage and troubleshoot your network. Happy networking!
















