Linking Windows 10 to Microsoft Account: A Comprehensive Guide
Connecting your Windows 10 device to a Microsoft account is a straightforward process that offers numerous benefits. From syncing settings across devices to accessing the Microsoft Store, a Microsoft account enhances your overall experience. In this detailed guide, I’ll walk you through the steps to link your Windows 10 device to a Microsoft account, ensuring you have a seamless and secure experience.
Why Link Your Windows 10 to a Microsoft Account?
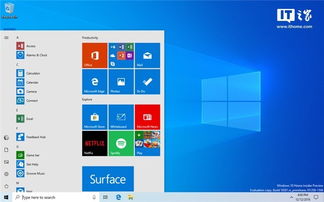
Before diving into the steps, let’s explore the advantages of linking your Windows 10 device to a Microsoft account:
-
Sync settings across devices
-
Access the Microsoft Store
-
Backup and restore your files
-
Use OneDrive for cloud storage
-
Enjoy personalized recommendations
Now that you understand the benefits, let’s move on to the steps to link your Windows 10 device to a Microsoft account.
Step 1: Sign in to Your Windows 10 Device

Before you can link your device to a Microsoft account, you need to sign in with an existing account or create a new one. Here’s how to do it:
-
Click on the Start button in the bottom-left corner of your screen.
-
Click on your account picture or the “Sign in” option.
-
Enter your username and password, or click on “Sign in with a Microsoft account” to create a new account.
Step 2: Create a Microsoft Account (If Necessary)

If you don’t have a Microsoft account, you can create one by following these steps:
-
Go to the Microsoft account sign-in page (https://account.microsoft.com/).
-
Click on “Create one!” to get started.
-
Enter your email address or phone number, and follow the instructions to create your account.
Step 3: Link Your Windows 10 Device to the Microsoft Account
Once you have signed in to your Windows 10 device or created a new Microsoft account, follow these steps to link your device:
-
Click on the Start button and select “Settings” from the menu.
-
In the Settings window, click on “Accounts” and then “Email & accounts” on the left-hand side.
-
Under “Your info,” click on “Add an account” and select “Microsoft account” from the list.
-
Enter your email address or phone number and password associated with your Microsoft account.
-
Follow the on-screen instructions to complete the setup process.
Step 4: Verify Your Microsoft Account
After linking your Windows 10 device to your Microsoft account, you may need to verify your account. Here’s how to do it:
-
Check your email for a verification message from Microsoft.
-
Click on the verification link in the email to confirm your account.
Step 5: Sync Your Settings
Once your Microsoft account is linked and verified, you can start syncing your settings across devices. Here’s how to enable settings synchronization:
-
Go to the Settings window and click on “Accounts” > “Email & accounts” > “Your info” > “Sync your settings.”
-
Toggle the switches for the settings you want to sync, such as “Start screen, taskbar, and desktop,” “Language preferences,” and “Themes.”
Step 6: Access the Microsoft Store
Now that your Windows 10 device is linked to a Microsoft account, you can access the Microsoft Store and download apps, games, and other content. Here’s how to access the Microsoft Store:
-
Click on the Start button and search for “Microsoft Store.”
-
Click on the Microsoft

















