Link iPhone with iPad: A Comprehensive Guide
Connecting your iPhone to your iPad can unlock a world of possibilities, from seamless syncing to enhanced productivity. Whether you’re a tech-savvy user or just looking to streamline your daily routine, this guide will walk you through the process of linking your iPhone with your iPad. Let’s dive in.
Understanding the Basics

Before we get into the nitty-gritty of linking your devices, it’s important to understand the basics. Both your iPhone and iPad need to be running on compatible operating systems. As of my last update, iOS 12 or later is required for both devices to ensure a smooth connection.
Setting Up Your Devices

1. Update Your Software
Ensure that both your iPhone and iPad are running the latest version of iOS or iPadOS. This will not only provide you with the latest features but also ensure compatibility between the two devices.
2. Pair Your Devices
Go to your iPhone’s Settings, tap on “Bluetooth,” and make sure it’s turned on. On your iPad, go to Settings > Bluetooth and turn it on. Your iPad should appear in the list of available devices. Tap on your iPad’s name to pair them.
Seamless Synchronization
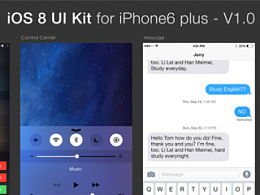
One of the most significant benefits of linking your iPhone with your iPad is seamless synchronization. Here’s how you can achieve this:
1. Handoff
Handoff allows you to start a task on one device and pick it up on another. To enable Handoff, go to Settings > General > Handoff & Continuity. Make sure that “Handoff” is turned on for both your iPhone and iPad.
2. Screenshot Sharing
With Screenshot Sharing enabled, you can easily share screenshots between your iPhone and iPad. Go to Settings > Photos > Screenshot Sharing and turn it on.
3. Shared Apple ID
Using a shared Apple ID ensures that your purchases, subscriptions, and other content are accessible on both devices. Go to Settings > [Your Name] > iTunes & App Store and sign in with the same Apple ID on both devices.
Enhanced Productivity
Linking your iPhone with your iPad can significantly enhance your productivity. Here are some ways to make the most of this connection:
1. Universal Clipboard
Universal Clipboard allows you to copy and paste text, images, and other content between your iPhone and iPad. To enable this feature, go to Settings > General > Keyboard and turn on “Universal Clipboard.”
2. AirPlay
AirPlay lets you mirror your iPhone’s screen on your iPad, making it easier to view and interact with content. To use AirPlay, simply swipe down from the top-right corner of your iPhone’s screen and select your iPad from the list of available devices.
3. Apple Pencil Support
With the Apple Pencil, you can take your productivity to the next level. To pair your Apple Pencil with your iPad, go to Settings > Apple Pencil and follow the on-screen instructions.
Security and Privacy
When linking your iPhone with your iPad, it’s crucial to prioritize security and privacy. Here are some tips to keep your data safe:
1. Use a Strong Passcode
Set a strong passcode for your devices to prevent unauthorized access. Go to Settings > Face ID & Passcode or Settings > Touch ID & Passcode and enable the passcode feature.
2. Enable Two-Factor Authentication
Two-factor authentication adds an extra layer of security to your Apple ID. Go to Settings > [Your Name] > iTunes & App Store and turn on “Two-Factor Authentication.”
3. Keep Your Software Updated
Regularly updating your software ensures that you have the latest security patches and features. Go to Settings > General > Software Update to check for updates.
Conclusion
Linking your iPhone with your iPad can greatly enhance your experience, whether you’re looking to sync your content, boost your productivity, or simply enjoy a more seamless user experience. By following the steps outlined in this guide, you’ll be well on your way to a more connected and efficient lifestyle.















