Phone Link Companion App on Your PC: A Comprehensive Guide
Are you looking to enhance your productivity and connectivity by using your phone and PC together? The Phone Link Companion app is a powerful tool that allows you to seamlessly sync your phone with your PC. In this detailed guide, we will explore the various features, benefits, and usage tips of the Phone Link Companion app on your PC.
What is Phone Link Companion App?
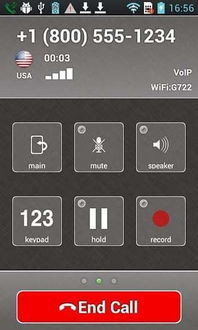
The Phone Link Companion app is a software application developed by Microsoft. It enables users to connect their Windows 10 or Windows 11 PC with their Android or iOS phone. This app provides a range of functionalities, including screen mirroring, file transfer, and notifications synchronization.
Features of Phone Link Companion App

Let’s dive into the key features of the Phone Link Companion app:
- Screen Mirroring: With this feature, you can mirror your phone’s screen on your PC. This is particularly useful for presentations, gaming, or simply enjoying your favorite mobile content on a larger screen.
- File Transfer: The app allows you to easily transfer files between your phone and PC. You can select multiple files and drag them to the desired location on your PC, or vice versa.
- Notifications Synchronization: Receive and manage your phone’s notifications directly on your PC. This feature ensures that you never miss an important message or alert.
- Keyboard and Mouse Control: Use your PC’s keyboard and mouse to control your phone. This is especially helpful when you need to perform precise actions on your phone, such as typing or navigating through apps.
- Clipboard Sharing: Share text, images, and links between your phone and PC using the clipboard. This feature makes it easy to copy content from one device and paste it on the other.
How to Install and Set Up Phone Link Companion App
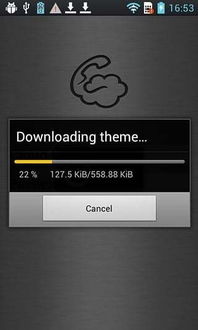
Here’s a step-by-step guide to installing and setting up the Phone Link Companion app on your PC:
- Visit the Microsoft Store on your PC and search for “Phone Link Companion.” Click on the app and select “Get” or “Install” to download and install it.
- Once the installation is complete, open the app and sign in with your Microsoft account.
- On your phone, download the Phone Link Companion app from the Google Play Store (for Android) or the Apple App Store (for iOS).
- Open the app on your phone and sign in with the same Microsoft account you used on your PC.
- Follow the on-screen instructions to connect your phone to your PC. You may need to enable USB debugging on your Android phone and trust the PC connection on your iOS device.
Using Phone Link Companion App
Now that you have the Phone Link Companion app installed and set up, let’s explore some of the practical ways you can use it:
- Presentations: Mirror your phone’s screen on your PC to give a presentation or share your screen with others. This is particularly useful when you want to display your phone’s content on a larger screen, such as a projector.
- Productivity: Use your phone as a second monitor for your PC. This can help you multitask more efficiently, such as keeping your phone open for reference while working on your PC.
- Entertainment: Stream your favorite mobile games or videos on your PC’s larger screen. This can provide a more immersive experience and is perfect for gaming or watching movies.
- Communication: Receive and manage your phone’s notifications on your PC. This can help you stay productive and organized, as you won’t miss any important messages or alerts.
Benefits of Using Phone Link Companion App
Using the Phone Link Companion app offers several benefits:
- Increased Productivity: By connecting your phone and PC, you can easily access and manage your files, notifications, and apps from both devices.
- Seamless Connectivity: The app ensures that your phone and PC are always in sync, allowing you to seamlessly switch between devices without missing a beat.
- Enhanced Entertainment: Enjoy your favorite mobile content on a larger screen, whether it’s gaming, watching videos, or giving presentations.
- <
















