How to Link Your Squarespace Domain to Your Site: A Detailed Guide
Linking your Squarespace domain to your website is a crucial step in establishing your online presence. It not only gives your site a professional appearance but also helps with SEO and branding. In this comprehensive guide, I’ll walk you through the process step by step, ensuring you have a seamless experience.
Understanding the Basics
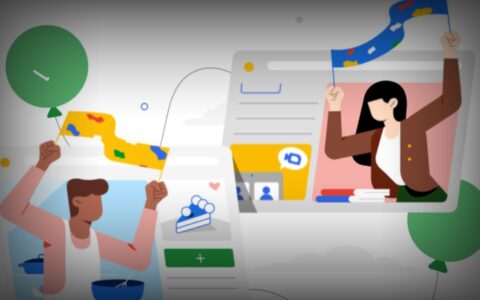
Before diving into the technical aspects, it’s important to understand the basics. Squarespace offers a domain registration service, and you can also use a custom domain you’ve purchased elsewhere. Here’s a quick rundown of the two options:
| Option | Description |
|---|---|
| Squarespace Domain | Domain registered through Squarespace. It’s easy to manage and comes with Squarespace’s hosting services. |
| Custom Domain | Domain purchased from a third-party registrar. You can use it with Squarespace, but you’ll need to configure DNS settings. |
Now that you have a clear understanding of the options, let’s move on to the actual process of linking your domain to your Squarespace site.
Step 1: Log in to Your Squarespace Dashboard

Access your Squarespace dashboard by visiting squarespace.com/login and entering your credentials. Once logged in, you’ll be taken to the main dashboard where you can manage your site.
Step 2: Add a Domain
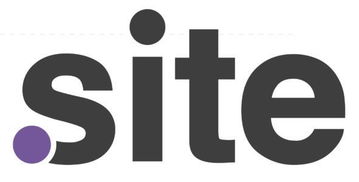
On the left-hand menu, click on “Domains.” You’ll see a list of any domains you’ve already added. To add a new domain, click on the “Add a Domain” button at the top right corner of the page.
Step 3: Enter Your Domain
Enter your domain name in the provided field and click “Check Availability.” Squarespace will check if the domain is available and show you the results. If your domain is available, click “Add Domain.” If it’s not, you may need to consider a different domain name.
Step 4: Configure Your Domain
After adding your domain, you’ll be prompted to configure it. This involves setting up DNS records to point your domain to Squarespace’s servers. The exact steps may vary depending on whether you’re using a Squarespace domain or a custom domain.
Squarespace Domain:
- Select your Squarespace domain from the list.
- Click on “Manage DNS.” You’ll see a list of DNS records. Make sure the “A” record points to the IP address provided by Squarespace (e.g., 23.253.194.45).
- Save your changes.
Custom Domain:
- Select your custom domain from the list.
- Click on “Manage DNS.” You’ll need to update your domain’s DNS settings with your registrar. Add the following records:
| Record Type | Host | Points To | TTL |
|---|---|---|---|
| A | @ | 23.253.194.45 | 3600 |
| CNAME | www | your-site.squarespace.com | 3600 |
After updating your DNS settings, it may take up to 48 hours for the changes to propagate.
Step 5: Verify Your Domain
Once your DNS settings are configured, return to your Squarespace dashboard and click “Verify Domain.” If the verification is successful, you’ll see a confirmation message.
Step 6: Update Your Website’s Settings
Now that your domain is linked to your Squarespace site

















