How to Link Instagram to Facebook Page: A Detailed Guide
Connecting your Instagram account to your Facebook page can be a game-changer for your online presence. It allows you to leverage the power of both platforms to reach a wider audience and enhance your brand’s visibility. In this guide, I’ll walk you through the process step by step, ensuring you get the most out of this integration.
Step 1: Log in to Your Facebook Page
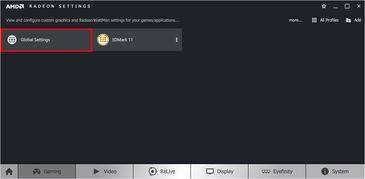
Before you can link your Instagram account to your Facebook page, you need to log in to your Facebook account and navigate to your page. Here’s how you can do it:
- Go to facebook.com and log in with your credentials.
- Click on the three horizontal lines in the top right corner of the page to access the menu.
- Select “See All” under “Pages” to view a list of all the pages you manage.
- Click on the name of the page you want to link your Instagram account to.
Step 2: Access the Instagram Integration Settings
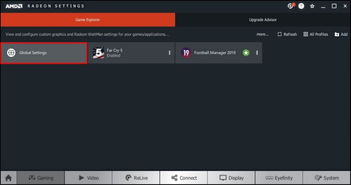
Once you’re on your Facebook page, you need to find the Instagram integration settings. Here’s how to do it:
- Click on the three horizontal lines in the top left corner of the page to access the menu.
- Select “Settings” from the dropdown menu.
- Scroll down and click on “Instagram” in the left-hand menu.
Step 3: Connect Your Instagram Account
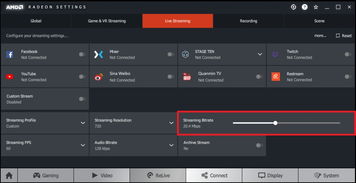
Now that you’re in the Instagram settings, it’s time to connect your Instagram account to your Facebook page. Follow these steps:
- Click on the “Connect” button next to your Instagram account.
- Log in to your Instagram account if prompted.
- Grant the necessary permissions to Facebook to access your Instagram account.
- Once connected, you’ll see your Instagram profile picture and username displayed on your Facebook page.
Step 4: Manage Your Instagram Posts on Facebook
After connecting your Instagram account to your Facebook page, you can manage your Instagram posts directly from Facebook. Here’s how:
- Go back to your Facebook page settings by clicking on the three horizontal lines in the top left corner and selecting “Settings” from the dropdown menu.
- Click on “Instagram” in the left-hand menu.
- Under the “Manage Your Instagram Posts” section, you can choose to automatically post your Instagram photos and videos to your Facebook page.
- Select the “Automatically post to your Facebook Page” option and choose the page you want to post to.
- Click “Save Changes” to apply the settings.
Step 5: Customize Your Instagram Posts on Facebook
When your Instagram posts are automatically posted to your Facebook page, you can customize them to fit the style and tone of your Facebook audience. Here’s how:
- Go to your Facebook page and click on the “Photos” tab.
- Find the Instagram post you want to customize.
- Click on the three dots in the top right corner of the post and select “Edit Post” from the dropdown menu.
- Make any desired changes to the post, such as adding a caption, changing the privacy settings, or adding tags.
- Click “Save” to apply your changes.
Step 6: Monitor Your Instagram Activity on Facebook
Connecting your Instagram account to your Facebook page allows you to monitor your Instagram activity directly from your Facebook page. Here’s how:
- Go to your Facebook page and click on the “Insights” tab.
- Under the “Instagram” section, you’ll find metrics and insights related to your Instagram activity on your Facebook page.
- Use this information to understand your audience and optimize your content strategy.
Step 7: Troubleshooting Common Issues
While linking your Instagram account to your Facebook page is generally straightforward, you may encounter some issues along the way. Here are some common problems and their solutions:

















