How to Create a Link to a Word Document
Creating a link to a Word document can be a valuable tool for sharing information, collaborating on projects, or simply making it easier for others to access important files. Whether you’re using a website, email, or a document management system, here’s a detailed guide on how to create a link to a Word document from various perspectives.
Using a Webpage
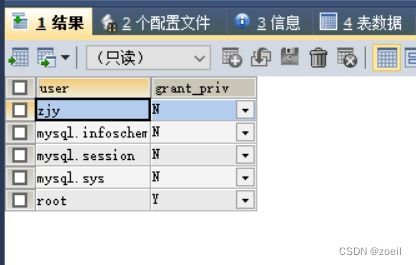
When you want to share a Word document on a webpage, you can create a link that directs users to the file. Here’s how:
- Open the Word document you want to link to.
- Copy the file path by right-clicking on the file and selecting “Properties” (on Windows) or “Get Info” (on Mac). In the properties or info window, find the “Location” or “Path” field and copy the entire address.
- Open the webpage where you want to create the link.
- Insert an HTML link by clicking on the “Insert” tab and selecting “Hyperlink” (on Windows) or “Link” (on Mac).
- Paste the copied file path into the URL field of the hyperlink dialog box.
- Click “OK” to create the link.
Through Email

Sharing a Word document via email is a common practice. Here’s how to create a link to a Word document in an email:
- Open the Word document you want to share.
- Copy the file path, as described in the previous section.
- Compose a new email or reply to an existing one.
- Write a message explaining what the document is about.
- Insert a hyperlink by clicking on the “Insert” tab and selecting “Hyperlink” (on Windows) or “Link” (on Mac).
- Paste the copied file path into the URL field of the hyperlink dialog box.
- Click “OK” to create the link.
- Send the email.
Within a Document Management System
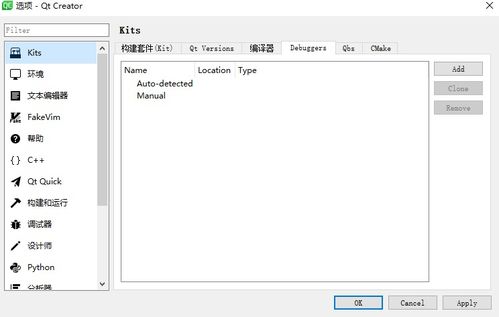
Document management systems (DMS) are used by many organizations to store and share files. Here’s how to create a link to a Word document within a DMS:
- Log in to your document management system.
- Locate the Word document you want to link to.
- Right-click on the file and select “Get Link” or a similar option.
- Copy the link provided by the system.
- Open the document or webpage where you want to insert the link.
- Insert a hyperlink by clicking on the “Insert” tab and selecting “Hyperlink” (on Windows) or “Link” (on Mac).
- Paste the copied link into the URL field of the hyperlink dialog box.
- Click “OK” to create the link.
Using Cloud Storage Services
Cloud storage services like Google Drive, Dropbox, and OneDrive are popular for sharing files. Here’s how to create a link to a Word document using these services:
- Upload the Word document to your chosen cloud storage service.
- Right-click on the file and select “Get Shareable Link” or a similar option.
- Copy the link provided by the service.
- Open the document or webpage where you want to insert the link.
- Insert a hyperlink by clicking on the “Insert” tab and selecting “Hyperlink” (on Windows) or “Link” (on Mac).
- Paste the copied link into the URL field of the hyperlink dialog box.
- Click “OK” to create the link.
Table of Common Linking Methods
| Method | Platform | Steps |
|---|---|---|
| Webpage | HTML | 1. Copy file path 2. Insert HTML link 3. Paste file path into URL field 4. Click “OK” |


















