Parallels Using Mac App to Open Windows Links: A Comprehensive Guide
Are you a Mac user who often needs to access Windows-specific links? Parallels, a popular virtualization software, offers a seamless solution to this problem. In this detailed guide, I will walk you through the process of using Parallels on your Mac to open Windows links. Whether you’re a professional or a casual user, this guide will help you navigate through the process with ease.
Understanding Parallels
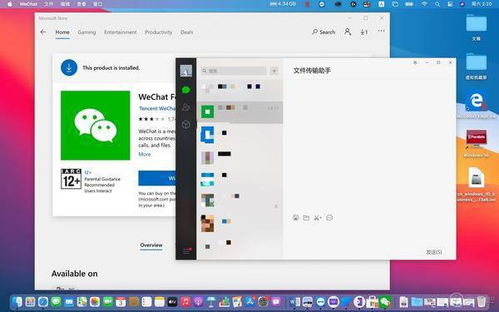
Before diving into the specifics of using Parallels to open Windows links, it’s essential to understand what Parallels is and how it works. Parallels is a virtualization software that allows you to run Windows on your Mac without rebooting. This means you can have a fully functional Windows environment alongside your macOS, enabling you to access Windows-specific links and applications without any hassle.
System Requirements
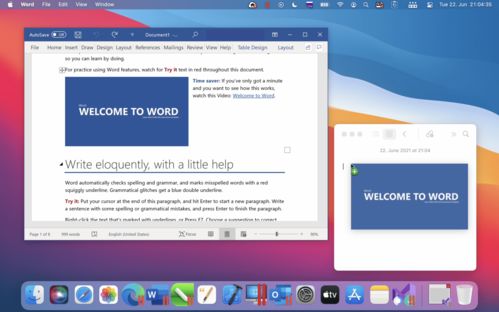
Before you begin, ensure that your Mac meets the minimum system requirements for running Parallels. According to the official Parallels website, your Mac should have at least an Intel Core 2 Duo processor, 4GB of RAM, and 50GB of available disk space. Additionally, you’ll need to have a valid Windows license to install Windows on Parallels.
Installing Parallels
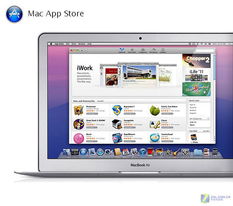
Once you’ve confirmed that your Mac meets the system requirements, you can proceed to install Parallels. Here’s a step-by-step guide to help you through the process:
- Download the latest version of Parallels from the official website.
- Open the downloaded file and follow the on-screen instructions to install Parallels.
- Once the installation is complete, launch Parallels and create a new virtual machine.
- Select “Install Windows or another OS from a bootable installer, image file, or DVD” and click “Continue.”
- Insert your Windows installation media or select the Windows ISO file from your Mac’s hard drive.
- Follow the on-screen instructions to install Windows on your virtual machine.
Opening Windows Links
Now that you have Parallels and Windows installed on your Mac, you can start opening Windows links. Here’s how to do it:
- Open Parallels and launch the Windows virtual machine.
- Open your web browser within the Windows environment.
- Type the Windows link you want to access in the address bar and press Enter.
- The link should open in your web browser, just as it would on a Windows PC.
Customizing Your Windows Experience
Parallels offers a range of customization options to enhance your Windows experience on your Mac. Here are some of the key features:
- Shared Folders: You can easily share files between your Mac and Windows environments by creating shared folders.
- Printers and Scanners: Parallels allows you to use your Mac’s printers and scanners within the Windows environment.
- Network Configuration: You can configure your network settings to ensure seamless connectivity between your Mac and Windows environments.
Common Issues and Solutions
Like any software, Parallels may encounter some issues. Here are some common problems and their solutions:
| Problem | Solution |
|---|---|
| Parallels crashes or freezes | Update Parallels to the latest version, check for system updates, and ensure your Mac meets the minimum requirements. |
| Windows links don’t open | Ensure that your web browser is up to date, try opening the link in a different browser, or restart your Mac and Parallels. |
| Slow performance | Close unnecessary applications, increase the allocated RAM for the virtual machine, or upgrade your Mac’s hardware. |
Conclusion
Using Parallels to open Windows links on your Mac is a straightforward process that offers numerous benefits. With Parallels, you can seamlessly access Windows-specific links and applications without the need for a separate


















