Using a Button as a Link to a Page: A Comprehensive Guide
Buttons have long been a staple in web design, serving as interactive elements that guide users through a website. One of the most common uses of buttons is to link to other pages. In this article, we will delve into the various aspects of using a button as a link to a page, providing you with a detailed and multi-dimensional guide.
Understanding the Basics
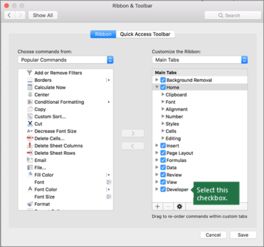
Before we dive into the specifics, it’s important to understand the basics of using a button as a link. A button is typically created using HTML and styled with CSS. When a button is used as a link, it is wrapped in an anchor tag, which is responsible for navigating to the desired page.
| HTML Element | Description |
|---|---|
| <button> | Used to create a clickable button. |
| <a> | Used to create a hyperlink that navigates to a different page. |
Here’s an example of how a button can be used as a link:
<button onclick="window.location.href='https://www.example.com';">Click Me</button>
Styling the Button
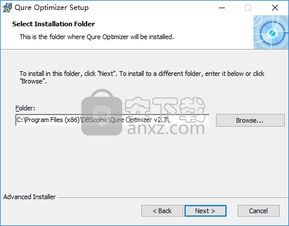
Styling a button is crucial to ensure it stands out and is visually appealing. CSS can be used to customize the appearance of a button, including its color, size, and shape. Here are some common CSS properties used to style buttons:
- background-color: Sets the background color of the button.
- color: Sets the text color of the button.
- border: Defines the border of the button.
- padding: Adds space inside the button.
- width: Sets the width of the button.
- height: Sets the height of the button.
Here’s an example of how to style a button using CSS:
<style> .button { background-color: 4CAF50; color: white; border: none; padding: 15px 32px; text-align: center; text-decoration: none; display: inline-block; font-size: 16px; margin: 4px 2px; cursor: pointer; border-radius: 8px; }</style>
Adding Interactivity
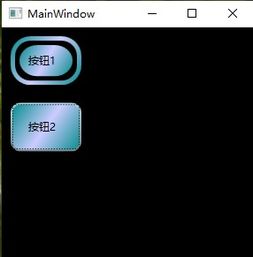
Interactivity is key to engaging users and guiding them through your website. There are several ways to add interactivity to a button used as a link:
- Hover Effects: Change the appearance of the button when the user hovers over it. This can be achieved using CSS pseudo-classes such as :hover.
- Active State: Change the appearance of the button when it is clicked. This can be achieved using CSS pseudo-classes such as :active.
- Focus State: Change the appearance of the button when it is focused. This is particularly useful for keyboard navigation.
Here’s an example of how to add hover effects to a button using CSS:
<style> .button:hover { background-color: 45a049; }</style>
Accessibility Considerations
Accessibility is an important aspect of web design, ensuring that all users, including those with disabilities, can access and navigate your website. When using a button as a link, consider the following accessibility best practices:
- Use semantic HTML: Use the <button> element to create buttons, as it provides more context to screen readers.
- Provide a clear and concise label: Ensure that the button has a descriptive label that clearly indicates its purpose.
- Use keyboard navigation: Ensure that the button can be accessed and activated using a keyboard.
Testing and Validation
Once you have created and styled your button, it’s important to test and validate it

















