How to Link Patreon to Discord: A Detailed Guide
Connecting your Patreon account to Discord can enhance your community engagement and streamline your content distribution. Whether you’re a content creator or a patron, this guide will walk you through the process step by step.
Why Link Patreon to Discord?
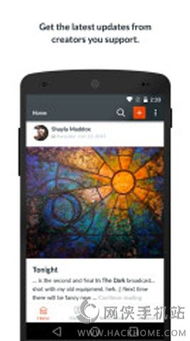
Linking Patreon to Discord offers several benefits:
- Directly communicate with your patrons in real-time.
- Announce new content, updates, and exclusive offers.
- Build a stronger community around your Patreon page.
Prerequisites
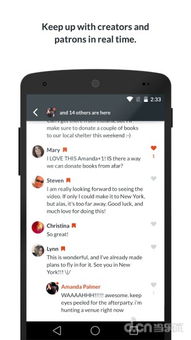
Before you begin, make sure you have the following:
- A Patreon account.
- A Discord account.
- Admin privileges on your Discord server (if you’re not the owner).
Step 1: Log in to Patreon
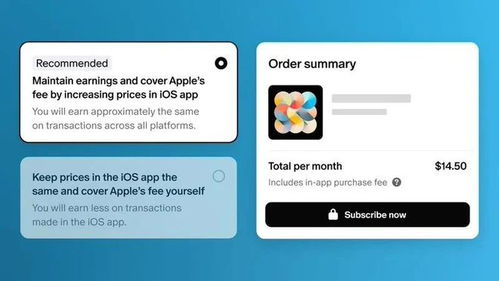
Open your web browser and navigate to Patreon’s login page. Enter your email address and password to log in.
Step 2: Access Your Patreon Settings
Once logged in, click on your profile picture in the top-right corner and select “Settings” from the dropdown menu.
Step 3: Navigate to the Integrations Section
On the left-hand side of the Settings page, click on “Integrations.” This section lists all the available integrations for your Patreon account.
Step 4: Find Discord Integration
Scroll through the list of integrations and locate the Discord icon. Click on it to access the Discord integration settings.
Step 5: Authorize Discord Integration
Click the “Authorize” button to grant Patreon access to your Discord account. You will be redirected to Discord to log in and authorize the integration.
Step 6: Choose Your Discord Server
After authorizing the integration, you will be prompted to select the Discord server you want to link to your Patreon account. Choose the appropriate server and click “Continue.”
Step 7: Configure Your Discord Integration
On the next page, you can configure your Discord integration settings. Here are some options you can customize:
- Message Content: Choose what type of message you want to send to your Discord server when new patrons join or when you post updates on Patreon.
- Message Formatting: Select the format for your messages, such as plain text, Markdown, or HTML.
- Message Visibility: Decide whether you want the messages to be visible to all members or only to certain roles.
Step 8: Save Your Settings
After configuring your settings, click the “Save” button to finalize the integration. You should now see a confirmation message indicating that the integration was successful.
Step 9: Test Your Integration
Log in to your Discord account and visit the server you linked to Patreon. Check if the messages are being sent as expected. If everything looks good, you’re all set!
Step 10: Monitor and Adjust
Keep an eye on your Discord server to ensure the integration is working smoothly. If you need to make any adjustments to your settings, you can always return to the Patreon integrations page and modify the configuration.
Additional Tips
Here are some additional tips to help you make the most of your Patreon-Discord integration:
- Use Discord roles: Assign roles to your patrons based on their pledge levels, and use these roles to control message visibility.
- Regular updates: Keep your Discord community informed about new content, events, and other updates.
- Engage with your patrons: Respond to messages and participate in discussions to build a strong, engaged community.
By following this detailed guide, you should now have a successful connection between your Patreon and Discord accounts. Enjoy enhanced communication and community engagement with your patrons!


















