Insert Map Link in WordPress: A Comprehensive Guide
Are you looking to enhance your WordPress website with interactive map links? Maps can be a powerful tool for showcasing locations, guiding users, and providing a more engaging experience. In this detailed guide, I’ll walk you through the process of inserting map links into your WordPress site, covering various aspects to ensure you get the best results.
Choosing the Right Mapping Service
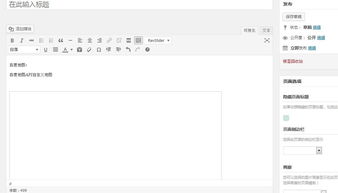
Before you can insert a map link, you need to choose a mapping service. The most popular options are Google Maps and Mapbox. Both offer robust features and integration capabilities with WordPress. Here’s a quick comparison to help you decide:
| Feature | Google Maps | Mapbox |
|---|---|---|
| Customization | Good | Excellent |
| Integration | Excellent | Excellent |
| Cost | Free for basic usage | Free for basic usage, with paid plans for advanced features |
Once you’ve chosen your mapping service, it’s time to move on to the next step.
Setting Up Your Mapping Service Account
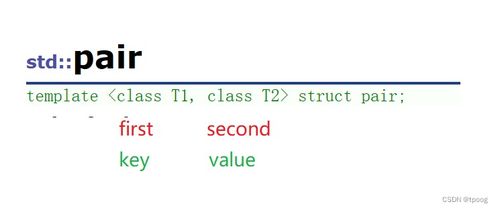
Both Google Maps and Mapbox require you to create an account and obtain an API key. Here’s how to do it for each service:
Google Maps
1. Go to the Google Cloud Platform Console (https://console.cloud.google.com/). 2. Click on “Create Project” and follow the prompts to create a new project. 3. Once your project is created, navigate to the “APIs & Services” section. 4. Click on “ENABLE APIS AND SERVICES” and search for “Google Maps JavaScript API”. 5. Enable the API for your project. 6. Go to the “Credentials” section and create a new API key.
Mapbox
1. Go to the Mapbox website (https://www.mapbox.com/). 2. Sign up for an account or log in if you already have one. 3. Click on your profile icon in the top-right corner and select “Account”. 4. Go to the “API keys” section and create a new key.
Now that you have your API key, you can proceed to integrate it into your WordPress site.
Integrating the Mapping Service into WordPress
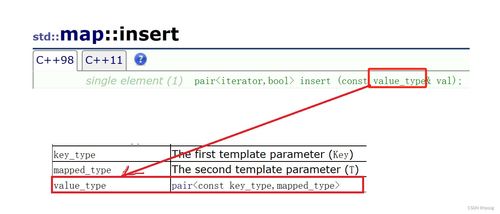
There are several ways to integrate the mapping service into your WordPress site. The most common methods are using a plugin or manually adding the code. Here’s a brief overview of both approaches:
Using a Plugin
1. Search for a mapping plugin in the WordPress plugin directory (https://wordpress.org/plugins/). 2. Install and activate the plugin of your choice. 3. Follow the plugin’s instructions to configure the map settings, including your API key. 4. Insert the map into your post or page using the plugin’s shortcodes or block editor integration.
Manually Adding the Code
1. Create a new text widget in your WordPress admin dashboard. 2. Copy and paste the following code into the widget’s content area:
<div class="map-container" style="height: 400px; width: 100%;"> <iframe src="https://www.google.com/maps/embed?pb=!1m18!1m12!1m3!1d3454.655655655655!2d-118.24368408002002!3d34.05223517999999!2m3!1f0!2f0!3f0!3m2!1i1024!2i768!4f13.1!3m3!1m2!1s0x80c2c75bb03d7b2b%3A0x6a867a703e2cc76a!2s

















