Unlocking the Full Potential of Zoho CRM: Linking Meetings to Multiple Accounts
Managing multiple accounts in your Zoho CRM can be a daunting task, especially when it comes to scheduling meetings. But fear not! Zoho CRM offers a powerful feature that allows you to link meetings to multiple accounts simultaneously. In this article, we will delve into the intricacies of this feature, providing you with a comprehensive guide to make the most out of it.
Understanding the Basics
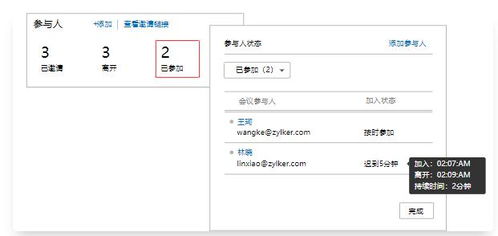
Before we dive into the nitty-gritty of linking meetings to multiple accounts, it’s essential to understand the basics of Zoho CRM and how meetings work within the platform.
Zoho CRM is a robust customer relationship management (CRM) software that helps businesses streamline their sales, marketing, and customer support processes. One of the key features of Zoho CRM is the ability to schedule and manage meetings efficiently.
Meetings in Zoho CRM can be scheduled with individual contacts, leads, or accounts. This allows you to organize and track your interactions with your clients and prospects effectively.
Linking Meetings to Multiple Accounts
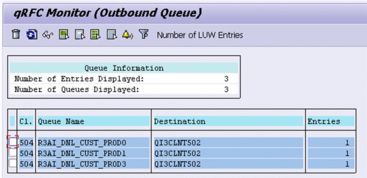
Now that we have a basic understanding of Zoho CRM and meetings, let’s explore how you can link a meeting to multiple accounts.
1. Open the Meeting Module
Start by navigating to the Meetings module in your Zoho CRM account. This is where you will create and manage all your meetings.
2. Create a New Meeting
Click on the “Create” button to create a new meeting. You will be prompted to enter the necessary details, such as the meeting title, date, time, and participants.
3. Add Multiple Accounts
When adding participants to the meeting, you can select multiple accounts by clicking on the “Add Participants” button. This will open a dialog box where you can search for and select the desired accounts from your Zoho CRM database.
4. Customize the Meeting Details
Once you have added the accounts, you can customize the meeting details further. This includes setting the meeting agenda, inviting external participants, and scheduling reminders.
5. Save and Send Invitations
After finalizing the meeting details, click the “Save and Send Invitations” button to send out the meeting invitations to all participants. The invitations will be sent to the email addresses associated with the respective accounts.
Benefits of Linking Meetings to Multiple Accounts

Linking meetings to multiple accounts in Zoho CRM offers several benefits:
| Benefits | Description |
|---|---|
| Improved Coordination | Linking meetings to multiple accounts ensures that all relevant stakeholders are informed and involved in the meeting. |
| Enhanced Collaboration | By linking meetings to multiple accounts, you can foster better collaboration among team members and clients. |
| Streamlined Scheduling | Linking meetings to multiple accounts helps in managing your schedule more efficiently, as you can view all meetings related to a particular account in one place. |
| Increased Accountability | By linking meetings to multiple accounts, you can track the progress of your interactions with each account, ensuring that you are meeting your goals. |
Best Practices for Linking Meetings to Multiple Accounts
Here are some best practices to help you make the most out of linking meetings to multiple accounts in Zoho CRM:
- Keep your Zoho CRM database up-to-date with accurate account information.
- Regularly review and update the meeting details to ensure that all participants are informed.
- Use the meeting agenda feature to outline the key topics and objectives of the meeting.
- Follow up with participants after the meeting to gather feedback and address any concerns.
Conclusion
Linking meetings to multiple accounts in Zoho CRM is a powerful feature that can help you streamline your meeting management process and enhance collaboration with your clients and team members. By following the steps outlined in this article and adopting best practices, you can make the most out of this feature and take your Zoho CRM experience to the next level.



















