How to Set iMessage Link to a Specific Browser on Mac
Setting an iMessage link to a specific browser on your Mac can greatly enhance your messaging experience. It allows you to quickly access your favorite web browser directly from your iMessage app. In this detailed guide, I will walk you through the process step by step, ensuring that you can easily set up this feature on your Mac.
Step 1: Open the iMessage App
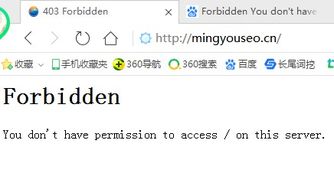
Start by opening the iMessage app on your Mac. You can do this by clicking on the Messages icon in your dock or by searching for it in Spotlight.
Step 2: Access the Preferences
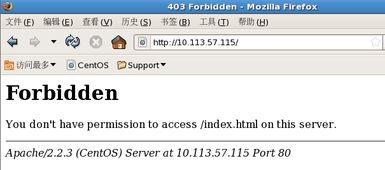
Once the iMessage app is open, click on the “Messages” menu at the top left corner of the screen. From the dropdown menu, select “Preferences.” This will open the Messages preferences window.
Step 3: Navigate to the General Tab
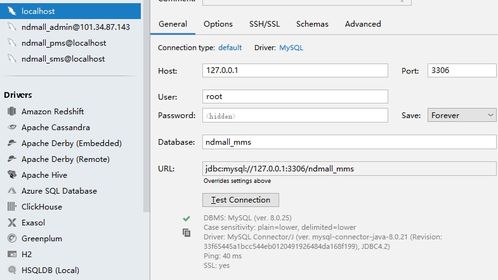
In the Messages preferences window, you will see several tabs at the top. Click on the “General” tab to access the settings related to the iMessage app’s behavior.
Step 4: Set the Default Browser
Within the General tab, you will find a section labeled “Default Browser.” Click on the dropdown menu next to it. This menu will display a list of installed web browsers on your Mac. Select the browser you want to set as the default for iMessage links.
For example, if you want to set Google Chrome as your default browser, simply click on “Google Chrome” from the dropdown menu.
Step 5: Save the Changes
After selecting your preferred browser, click on the “OK” button at the bottom of the Messages preferences window. This will save the changes you made and set the selected browser as the default for iMessage links.
Step 6: Test the iMessage Link
Now that you have set your preferred browser as the default for iMessage links, it’s a good idea to test it. Open a new message in the iMessage app and paste a web link into the message body. When you send the message, the link should open in the browser you selected as the default.
For example, if you pasted the link “https://www.example.com” into the message, it should open in Google Chrome if you set it as the default browser.
Step 7: Customize Additional Settings
In addition to setting the default browser, you can also customize other settings related to iMessage links. For example, you can choose to open links in a new tab or in the background. To access these settings, go back to the General tab in the Messages preferences window.
Under the “When you click a link” section, you will find options to open links in a new tab, in the background, or in the current tab. You can select the option that suits your preferences.
Step 8: Troubleshooting
If you encounter any issues while setting the iMessage link to a specific browser, here are a few troubleshooting steps you can try:
- Ensure that the browser you selected is installed on your Mac.
- Check if the browser is up to date.
- Restart your Mac and try again.
- Check for any conflicting browser extensions or settings that might be causing the issue.
By following these steps, you should be able to successfully set an iMessage link to a specific browser on your Mac. Enjoy a more streamlined and efficient messaging experience with your preferred web browser.


















