How to Insert a Link in an Email: A Comprehensive Guide
Inserting a link in an email can be a game-changer when it comes to directing recipients to relevant information or resources. Whether you’re sharing a website, a document, or a video, adding a clickable link can enhance the effectiveness of your email. In this detailed guide, I’ll walk you through the process of inserting a link in an email, covering various email clients and platforms.
Using Gmail
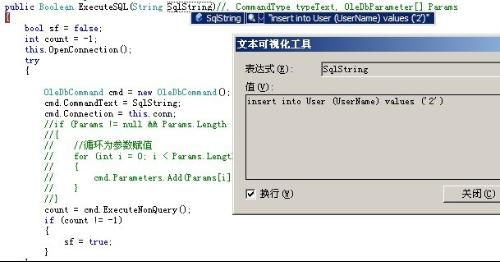
One of the most popular email clients, Gmail, offers a straightforward method for inserting links. Here’s how you can do it:
- Compose a new email in Gmail.
- Position your cursor where you want the link to appear.
- Click on the “Insert link” button, which looks like a chain link icon.
- In the dialog box that appears, paste the URL of the link you want to insert.
- Click “Insert” to add the link to your email.
For a visual reference, here’s a table showing the steps:
| Step | Action |
|---|---|
| 1 | Compose a new email in Gmail. |
| 2 | Position your cursor where you want the link to appear. |
| 3 | Click on the “Insert link” button. |
| 4 | Paste the URL of the link you want to insert. |
| 5 | Click “Insert” to add the link to your email. |
Using Outlook
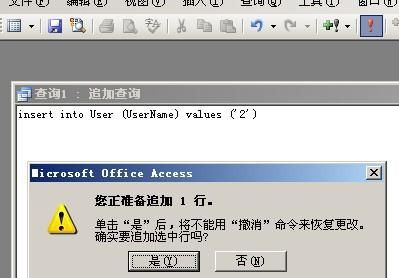
Outlook also provides a simple way to insert links in your emails. Follow these steps:
- Open a new email in Outlook.
- Highlight the text you want to turn into a link.
- Click on the “Insert” tab in the ribbon at the top of the email.
- Select “Hyperlink” from the dropdown menu.
- In the dialog box that appears, paste the URL of the link you want to insert.
- Click “OK” to add the link to your email.
Using Apple Mail
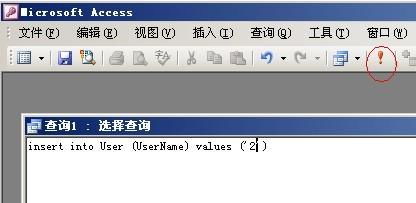
Apple Mail users can insert links by following these steps:
- Open a new email in Apple Mail.
- Highlight the text you want to turn into a link.
- Right-click on the highlighted text and select “Insert Link” from the context menu.
- In the dialog box that appears, paste the URL of the link you want to insert.
- Click “OK” to add the link to your email.
Using Yahoo Mail
Yahoo Mail offers a similar process for inserting links:
- Open a new email in Yahoo Mail.
- Highlight the text you want to turn into a link.
- Click on the “Insert” button in the toolbar at the top of the email.
- Select “Link” from the dropdown menu.
- In the dialog box that appears, paste the URL of the link you want to insert.
- Click “Insert” to add the link to your email.
Using Microsoft Edge
Microsoft Edge users can insert links in their emails by following these steps:
- Open a new email in Microsoft Edge.
- Highlight the text you want to turn into a link.
- Right-click on the highlighted text and select “Insert Link” from the context menu.
- In the dialog box that appears, paste the URL of the link you want to insert.
- Click “Insert” to add the link to your email.
Using Mozilla Thunderbird
Thunderbird users can insert links by following

















