How to Insert a Web Link into PowerPoint: A Detailed Guide
Adding a web link to your PowerPoint presentation can be a game-changer. It allows you to provide additional information, direct your audience to external resources, or simply make your presentation more engaging. In this guide, I’ll walk you through the process of inserting a web link into PowerPoint, covering different versions of the software and providing tips for best practices.
Inserting a Web Link in PowerPoint for Windows
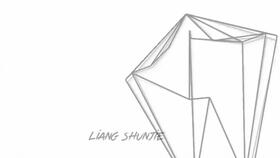
Whether you’re using PowerPoint 2010, 2013, 2016, or 2019, the process of inserting a web link remains largely the same. Here’s how to do it:
- Open your PowerPoint presentation.
- Select the slide where you want to insert the link.
- Click on the text or object you want to turn into a link. This could be a word, a shape, or an image.
- Go to the “Insert” tab on the ribbon.
- Click on “Hyperlink” in the Links group.
- In the Insert Hyperlink dialog box, choose “This Document or Item” if you want to link to another slide in the same presentation, or “Existing File or Web Page” if you want to link to a file on your computer or a web page on the internet.
- Enter the URL or select the file you want to link to.
- Click “OK” to insert the link.
Once the link is inserted, you can customize its appearance by selecting the text or object and using the formatting options in the Home tab.
Inserting a Web Link in PowerPoint for Mac
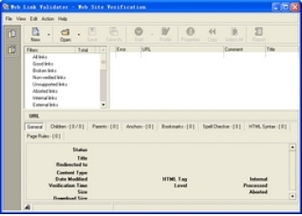
PowerPoint for Mac has a slightly different interface, but the process of inserting a web link is still straightforward. Here’s how to do it:
- Open your PowerPoint presentation.
- Select the slide where you want to insert the link.
- Click on the text or object you want to turn into a link.
- Go to the “Insert” tab on the ribbon.
- Click on “Hyperlink” in the Links group.
- In the Insert Hyperlink dialog box, choose “This Document or Item” if you want to link to another slide in the same presentation, or “Existing File or Web Page” if you want to link to a file on your computer or a web page on the internet.
- Enter the URL or select the file you want to link to.
- Click “OK” to insert the link.
As with PowerPoint for Windows, you can customize the appearance of the link by selecting the text or object and using the formatting options in the Home tab.
Best Practices for Using Web Links in PowerPoint
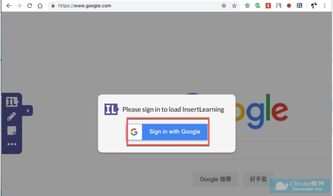
While inserting a web link into your PowerPoint presentation is a straightforward process, there are some best practices you should follow to ensure your presentation is effective and engaging:
- Keep it relevant: Only insert web links that are directly related to the content of your presentation. Avoid adding links that are not relevant or may distract your audience.
- Test the links: Before presenting, make sure all the links work correctly. There’s nothing more frustrating than clicking on a link and finding out it doesn’t work.
- Use descriptive text: When creating a link, use descriptive text that clearly indicates where the link will take the user. This helps your audience understand the purpose of the link.
- Limit the number of links: Avoid overwhelming your audience with too many links. Choose only the most important links that will enhance your presentation.
Table: Comparing Web Link Insertion in Different PowerPoint Versions
| PowerPoint Version | Inserting a Web Link |
|---|---|
| PowerPoint 2010 | Follow the steps outlined in the “Inserting a Web Link in PowerPoint for Windows” section. |
| PowerPoint 2013 | Follow the steps outlined in the “Inserting a Web Link in PowerPoint for Windows” section. |


















