How to Make Image Links Dim on W3Schools
Creating a visually appealing website often involves the use of images to enhance the user experience. However, sometimes you may want to make certain image links appear less prominent or “dim” to draw attention to other elements on your page. In this guide, I’ll walk you through various methods to achieve this effect on W3Schools.
Using CSS to Dim Image Links

CSS (Cascading Style Sheets) is a powerful tool for styling HTML elements, including images. One way to make image links dim is by adjusting their opacity. Here’s how you can do it:
img { opacity: 0.5; / Adjust the value to make the image more or less dim /}This CSS rule will apply the specified opacity to all image elements on your page. You can target specific image links by using a class or an ID.
Dimming Image Links with JavaScript
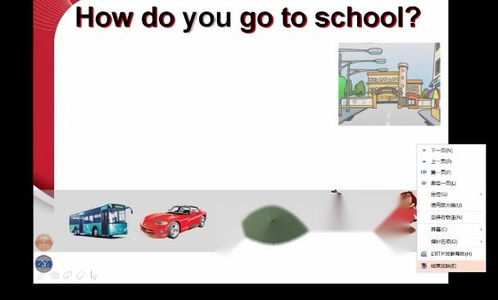
JavaScript can be used to dynamically change the opacity of image links based on user interactions or other events. Below is an example of how you can achieve this:
document.addEventListener('DOMContentLoaded', function() { var images = document.querySelectorAll('img.link-dim'); images.forEach(function(img) { img.addEventListener('mouseover', function() { img.style.opacity = '0.5'; }); img.addEventListener('mouseout', function() { img.style.opacity = '1'; }); });});In this example, we select all image elements with the class “link-dim” and add event listeners for the “mouseover” and “mouseout” events. When the mouse hovers over an image, its opacity is set to 0.5, making it appear dim. When the mouse leaves the image, the opacity is reset to 1, restoring its original appearance.
Dimming Image Links with HTML5 Canvas

HTML5 Canvas is a powerful tool for creating and manipulating graphics on the web. You can use it to create a semi-transparent overlay on image links, effectively dimming them. Here’s an example of how to do this:
<canvas id="canvas" width="200" height="200"></canvas><img src="image.jpg" id="image" />This code creates a canvas element with the same dimensions as the image. It then draws the image onto the canvas and manipulates the pixel data to set the alpha channel to 50% opacity. The resulting image will appear dim over the original image.
Dimming Image Links with CSS Filters
CSS filters provide a way to apply various graphical effects to HTML elements. One of these effects is the ability to dim an image by using the “brightness” filter. Here’s how you can apply this filter to image links:
img.link-dim { filter: brightness(0.5);}This CSS rule will apply a brightness filter to all image elements with the class “link-dim”, making them appear dim. You can adjust the brightness value to control the degree of dimming.
Dimming Image Links with CSS Gradients
CSS gradients can be used to create a visually appealing dimming effect on image links. Here’s an example of how to achieve this:
img.link-dim { background: linear-gradient(to bottom, rgba(255, 255, 255, 0) 0%, rgba(255, 255, 255, 0.5) 100%);}This CSS rule creates a gradient background that starts with full transparency at the top and transitions to 50% opacity at the bottom. The resulting effect is a dimming of the image link as it appears to fade out from the top.



















