How to Connect Your Cam Link 4K: A Comprehensive Guide
Are you looking to connect your Cam Link 4K to your computer or other devices? If so, you’ve come to the right place. In this detailed guide, I’ll walk you through the process step by step, ensuring you have a seamless connection experience.
Understanding the Cam Link 4K
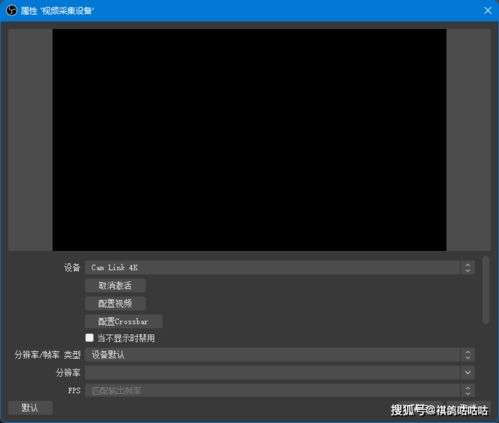
The Cam Link 4K is a versatile device that allows you to capture high-quality video and audio from various sources, such as cameras, game consoles, and more. Before diving into the connection process, it’s essential to understand the key features and specifications of the Cam Link 4K.
| Feature | Specification |
|---|---|
| Resolution | Up to 4K UHD (3840 x 2160) |
| Frame Rate | Up to 60 fps |
| Audio Input | 3.5mm audio input |
| Audio Output | 3.5mm audio output |
| Video Output | HDMI 2.0 |
With these specifications in mind, let’s move on to the connection process.
Connecting the Cam Link 4K to Your Computer
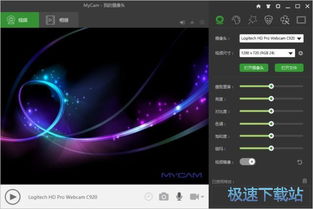
Connecting the Cam Link 4K to your computer is a straightforward process. Follow these steps to get started:
- Power off your computer and Cam Link 4K.
- Connect the Cam Link 4K to your computer using the provided USB-C cable.
- Connect your camera or other video source to the Cam Link 4K using the appropriate cables (e.g., HDMI, component, or composite).
- Power on your camera and Cam Link 4K.
- On your computer, open the Cam Link software (available for Windows and macOS) and follow the on-screen instructions to install the necessary drivers and software.
- Once the installation is complete, you should see your camera’s video and audio input in your computer’s video capture software (e.g., OBS, Adobe Premiere Pro, or Windows Movie Maker).
Now that you’ve connected the Cam Link 4K to your computer, let’s explore some additional tips and tricks to optimize your setup.
Optimizing Your Cam Link 4K Setup
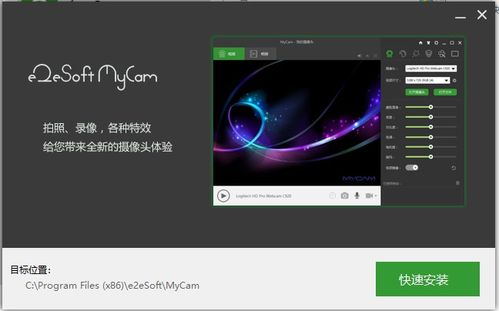
Here are some tips to help you get the most out of your Cam Link 4K setup:
- Check Cable Quality: Ensure that you’re using high-quality cables for both the Cam Link 4K and your camera. Poor cable quality can lead to signal loss and reduced performance.
- Update Drivers: Keep your Cam Link 4K drivers up to date to ensure compatibility and optimal performance.
- Adjust Resolution and Frame Rate: Depending on your needs, you may want to adjust the resolution and frame rate settings in your video capture software. Higher resolutions and frame rates will result in better quality but may require more processing power.
- Use a Stable Power Source: Ensure that your camera and Cam Link 4K are powered by a stable and reliable power source. Using a battery or external power supply can help prevent interruptions and ensure a smooth recording experience.
- Test Your Setup: Before using your Cam Link 4K for a critical project, test your setup to ensure everything is working correctly. This will help you identify and resolve any potential issues before they become a problem.
Connecting the Cam Link 4K to Other Devices
In addition to connecting the Cam Link 4K to your computer, you can also use it with other devices, such as game consoles, projectors, and more. Here’s how to connect the Cam Link 4K to various devices:
- Game Consoles: Connect the Cam Link 4K to your computer using the USB-C cable, then connect your game console to the Cam Link


















