Enabling Play to Device with Unity and Quest Link: A Comprehensive Guide
Are you a developer looking to integrate VR experiences into your Unity projects? If so, you’ve come to the right place. In this article, we’ll delve into the process of enabling play to device with Unity and Quest Link, providing you with a detailed, multi-dimensional introduction. Whether you’re a beginner or an experienced developer, this guide will help you navigate the intricacies of VR development and ensure a seamless experience for your users.
Understanding Unity and Quest Link
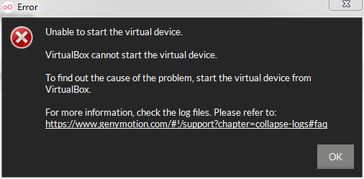
Before we dive into the specifics of enabling play to device with Unity and Quest Link, it’s essential to have a clear understanding of both platforms.
Unity is a powerful game development platform that allows developers to create games and applications for various platforms, including PC, mobile, and VR. It offers a wide range of features, such as a visual scripting system, a physics engine, and a robust asset store, making it an ideal choice for VR development.
Quest Link, on the other hand, is an app developed by Oculus that allows you to stream VR games and applications from your PC to your Oculus Quest device. It provides a seamless experience, allowing you to enjoy your VR content without the need for additional hardware.
Setting Up Your Development Environment

Before you can begin enabling play to device with Unity and Quest Link, you’ll need to set up your development environment. Here’s a step-by-step guide to get you started:
-
Download and install Unity Hub from the Unity website.
-
Open Unity Hub and create a new Unity project.
-
Select the appropriate platform for your project (e.g., Oculus Quest 2).
-
Install the Oculus Integration package from the Unity Package Manager.
-
Download and install the Quest Link app from the Oculus website.
Creating Your VR Experience
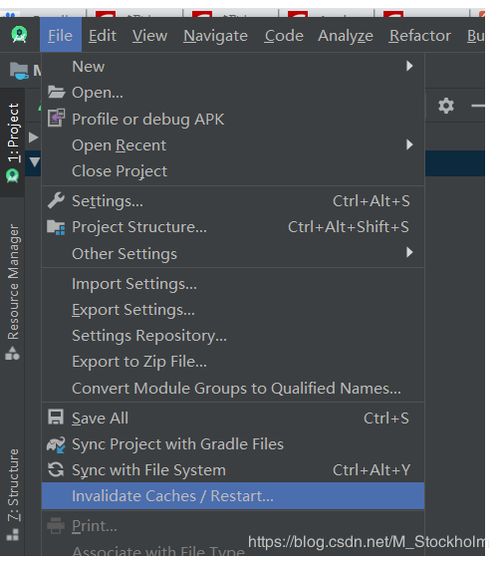
Once you’ve set up your development environment, it’s time to start creating your VR experience. Here are some key considerations to keep in mind:
Designing Your Scene
When designing your VR scene, it’s crucial to consider the user’s perspective. Ensure that your scene is easy to navigate and that the user can interact with objects in a natural way. Use Unity’s 3D tools to create a visually appealing and immersive environment.
Implementing Interactions
Interactions are a vital component of any VR experience. Use Unity’s input system to detect user input and implement interactions such as grabbing, pushing, and pulling objects. You can also use Unity’s physics engine to create realistic interactions and collisions.
Optimizing for Performance
VR experiences can be resource-intensive, so it’s essential to optimize your project for performance. Use Unity’s Profiler to identify performance bottlenecks and optimize your code, assets, and rendering settings.
Enabling Play to Device with Quest Link
Now that you’ve created your VR experience, it’s time to enable play to device with Unity and Quest Link. Here’s how to do it:
-
Connect your Oculus Quest device to your PC using a USB cable.
-
Open the Quest Link app on your PC and log in with your Oculus account.
-
Open your Unity project and select the “File” menu, then “Build Settings.” Choose “Oculus Quest 2” as the platform.
-
Click “Build” to generate the build for your Oculus Quest device.
-
Once the build is complete, the Quest Link app will automatically detect the new build and prompt you to install it on your device.
-
Follow the on-screen instructions to install the build on your Oculus Quest device.
Testing and Debugging
After enabling play to device with Unity and Quest Link, it’s essential to thoroughly test and debug your VR experience. Here are some tips to help you ensure a seamless experience:
Testing on Different Devices
Test your VR experience on various Oculus Quest devices to ensure compatibility and performance across different hardware configurations.
Using Unity’s Debugging Tools
Utilize Unity’s debugging tools to identify and fix issues in your VR experience. Unity’s Console

















