Stop Microsoft Edge from Opening Links Automatically: A Comprehensive Guide
Are you tired of Microsoft Edge automatically opening links in new tabs or windows? It can be quite frustrating, especially when you’re trying to focus on a specific task. In this detailed guide, I’ll walk you through various methods to stop Microsoft Edge from opening links automatically. Whether you’re using Windows 10 or Windows 11, these steps should help you regain control over your browser’s behavior.
Understanding the Issue
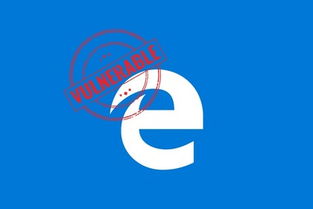
Before diving into the solutions, it’s important to understand why this issue occurs. Microsoft Edge, like many other browsers, has a feature that automatically opens links in a new tab or window. This is done to enhance the user experience by allowing you to easily access multiple pages without leaving the current one. However, this feature can be quite intrusive, especially if you’re not aware of it.
Method 1: Adjusting Settings
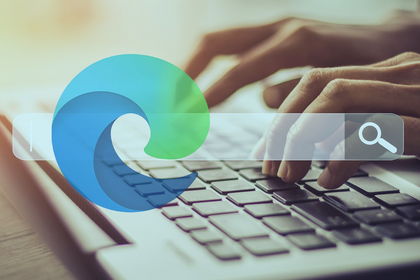
The first method to stop Microsoft Edge from opening links automatically is by adjusting the browser settings. Here’s how you can do it:
- Open Microsoft Edge and click on the three dots in the upper-right corner to open the menu.
- Select “Settings” from the menu.
- Scroll down and click on “Open links in new tab” or “Open links in new window” depending on your preference.
- Toggle the switch to “Off” to disable this feature.
This method is quite straightforward and should work for most users. However, if you’re still experiencing the issue, let’s move on to the next method.
Method 2: Changing Default Programs
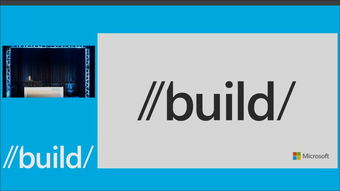
Another way to stop Microsoft Edge from opening links automatically is by changing the default programs for opening links. Here’s how you can do it:
- Open Microsoft Edge and click on the three dots in the upper-right corner to open the menu.
- Select “Settings” from the menu.
- Scroll down and click on “Default apps” or “Apps & features” depending on your Windows version.
- Under “Web browser,” click on “Microsoft Edge” and select “Choose another app” or “Choose default apps by app type” depending on your Windows version.
- Select your preferred web browser from the list and click “OK” to save the changes.
This method ensures that links are opened in your preferred web browser instead of Microsoft Edge. However, it may not completely stop Edge from opening links automatically.
Method 3: Using Browser Extensions
Browser extensions can be quite helpful in managing your browser’s behavior. Here are a few extensions that can help you stop Microsoft Edge from opening links automatically:
| Extension | Description | Link |
|---|---|---|
| Link Open in New Tab | Prevents links from opening in a new tab or window. | Download |
| Link Open in New Window | Prevents links from opening in a new window. | Download |
| Link Click to Open | Forces you to manually click on links to open them. | Download |
These extensions can be installed in Microsoft Edge by visiting the Chrome Web Store and enabling “Allow sites to install desktop browser extensions.” Once installed, they should help you manage the behavior of links in Edge.



















