Okular Add Link to PDF: A Comprehensive Guide for Users
Are you looking to enhance the navigability of your PDF documents? Adding links to PDFs can significantly improve the user experience by providing quick access to relevant sections or external resources. In this detailed guide, we will explore how to add links to PDFs using Okular, a popular and free PDF reader. Whether you are a student, professional, or simply someone who wants to organize their PDF collection, this guide will help you master the art of adding links to PDFs.
Understanding PDF Links

Before diving into the process of adding links to PDFs, it’s essential to understand what a PDF link is. A PDF link is a clickable element that directs the user to another location within the same document or to an external resource. These links can be hyperlinks, bookmarks, or internal links, and they can be added to text, images, or even entire pages.
Why Use Okular to Add Links to PDFs?
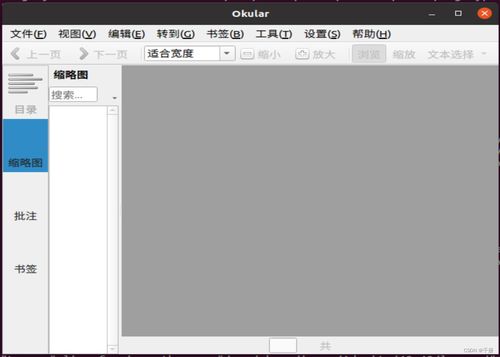
Okular is a versatile and user-friendly PDF reader that offers a range of features, including the ability to add links to PDFs. Here are a few reasons why you might choose Okular for this task:
| Feature | Description |
|---|---|
| Free and Open Source | Okular is available for free and is open-source, allowing users to modify and distribute the software. |
| Cross-Platform Compatibility | Okular works on various operating systems, including Windows, macOS, and Linux. |
| Extensive Features | Okular offers a wide range of features, including annotations, text selection, and document management. |
Now that we’ve established why Okular is a great choice for adding links to PDFs, let’s move on to the steps involved in the process.
How to Add Links to PDFs Using Okular
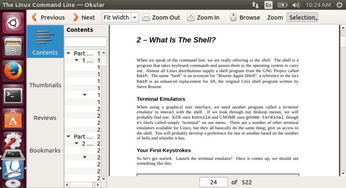
Adding links to PDFs in Okular is a straightforward process. Follow these steps to get started:
-
Open the PDF document in Okular.
-
Select the text or element you want to turn into a link.
-
Right-click on the selected text or element and choose “Link” from the context menu.
-
In the “Link” dialog box, select the type of link you want to create (Hyperlink, Bookmark, or Internal Link).
-
For a Hyperlink, enter the URL you want to link to in the “URL” field. For a Bookmark, give the link a name and select the page or section you want to link to. For an Internal Link, choose the page or section you want to link to from the dropdown menu.
-
Click “OK” to create the link.
Once you’ve added the link, you can click on it to test its functionality. If everything works correctly, you should be able to navigate to the linked content or external resource.
Advanced Linking Techniques
While the basic process of adding links to PDFs in Okular is straightforward, there are some advanced techniques you can use to enhance your PDFs:
-
Creating Bookmarks: Bookmarks are a great way to organize your PDFs and provide quick access to specific sections. To create a bookmark, select the text or element you want to bookmark, right-click, and choose “Link.” In the “Link” dialog box, select “Bookmark” and give the bookmark a name.
-
Linking to External Resources: You can link to external resources such as websites, documents, or multimedia files. To do this, select the text or element, right-click, and choose “Link.” In the “Link” dialog box, select “Hyperlink” and enter the URL of the external resource.
-
Linking to Specific Pages: If you want to link to a specific page within the same PDF, select the text or element, right-click, and choose “Link.” In the “Link” dialog box, select “Internal Link” and choose the


















